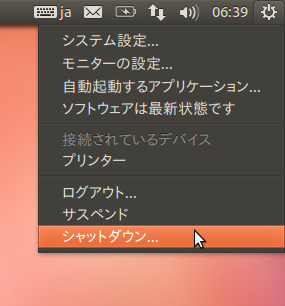まず始めに、Ubuntuがどんなものなのか知るために、ハードディスクへのインストールは行わずCD-ROMから起動してみます。 Ubuntuは、インストールせずにCD-ROMのみで起動することができるため、ハードディスクにあるデータを消さなくても試しに一通りの機能を使ってみることができます。
Ubuntuの入手
Ubuntuは、Ubuntuのウェブサイト(Homepage | Ubuntu)などからダウンロードすることができます。 今回は、日本語サポートが強化されている日本語 Remix CD(ダウンロードページ)を使うことにします。 CD-ROMから起動するためには、ダウンロードページからISOファイルをダウンロードして、CDに書き込み起動用のディスクを作成します。
USBメモリに書き込んで使う方法もありますが、ここではやり方については解説しません。 以下、CDを使うこと前提に解説します。
Ubuntuの起動
UbuntuのCDを用意したら、CD-ROMドライブに入れてPCの電源を入れます。 CD-ROMからの起動なのでドライブの読み込み速度が遅いと若干時間がかかりますが、しばらく待っているとインストールするか、インストールせずに起動して試してみるかを選ぶ画面が出ます。
この画面からUbuntuのインストールを開始することもできますが、まずはUbuntuがどんなものか試してみるために[Ubuntuを試す]をクリックします。 デスクトップを起動するために読み込みが開始し、しばらく待つとデスクトップ画面が表示されます。
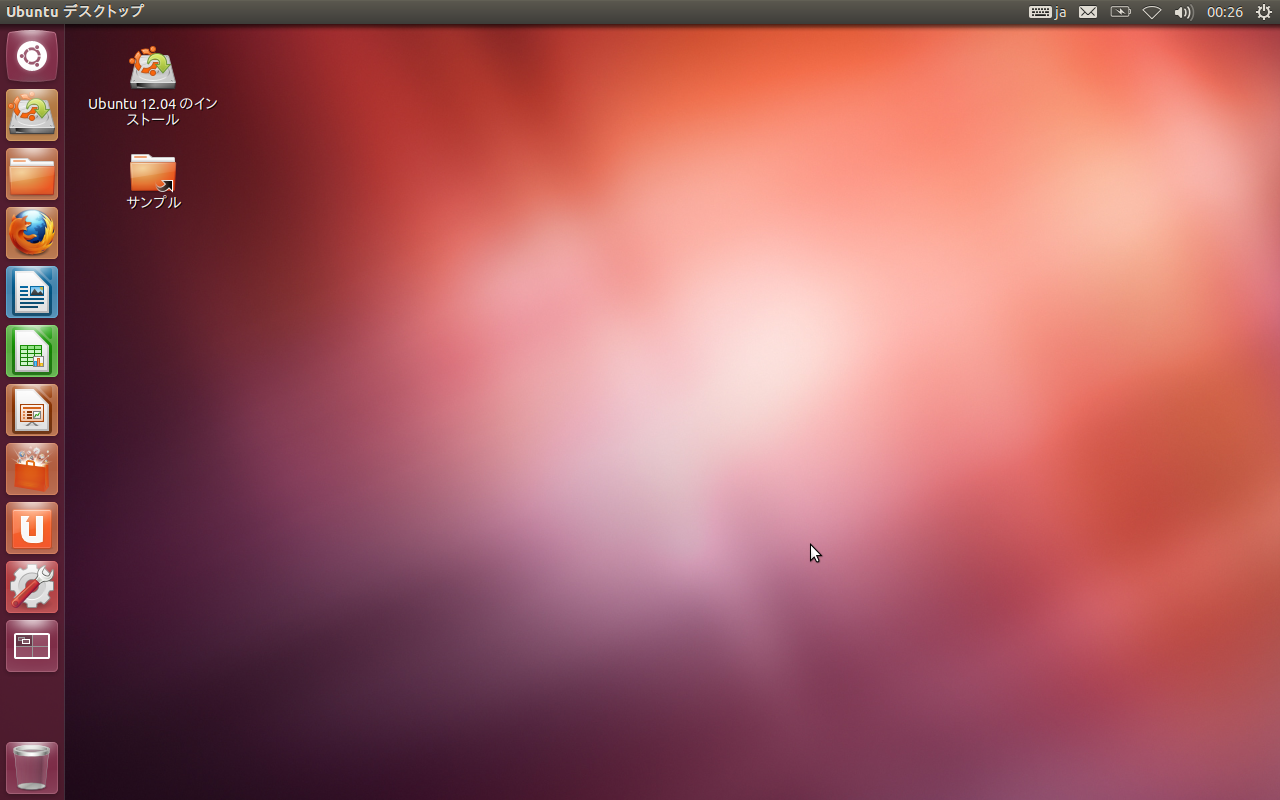
これがUbuntuのデスクトップです。 Windowsとは違ってメニューやアプリケーションアイコンは画面左側のランチャー(Dashといいます)に表示されますが、多くの操作はWindowsと同じ感覚でできます。 表示されているアプリケーションアイコンをクリックするとそのアプリケーションが起動します。 アイコンとして表示されていないアプリケーションは、画面左上にある丸い模様のUbuntuマークのアイコンをクリックすることでも起動することができます。
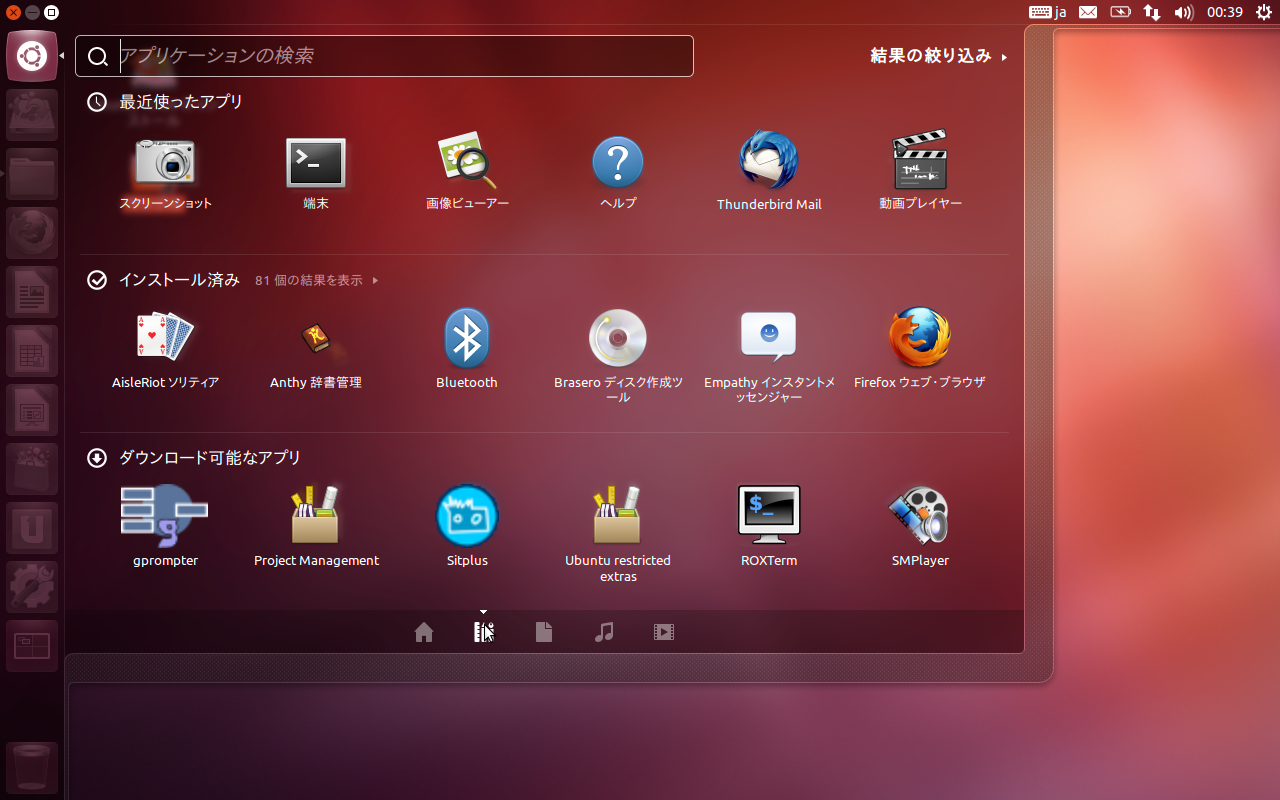
これはDashホームと呼ばれるもので、アプリケーションの検索・追加・起動、ファイルの検索、最近使ったファイルの履歴、音楽・映像ファイルへのアクセスなどが出来るようになっています。
ブラウザを使う
Ubuntuは、CD-ROMから起動した時点ですぐにFirefoxが使えるようになっているので、PCがネットにつながっている状態になっていればウェブを見ることもできます。
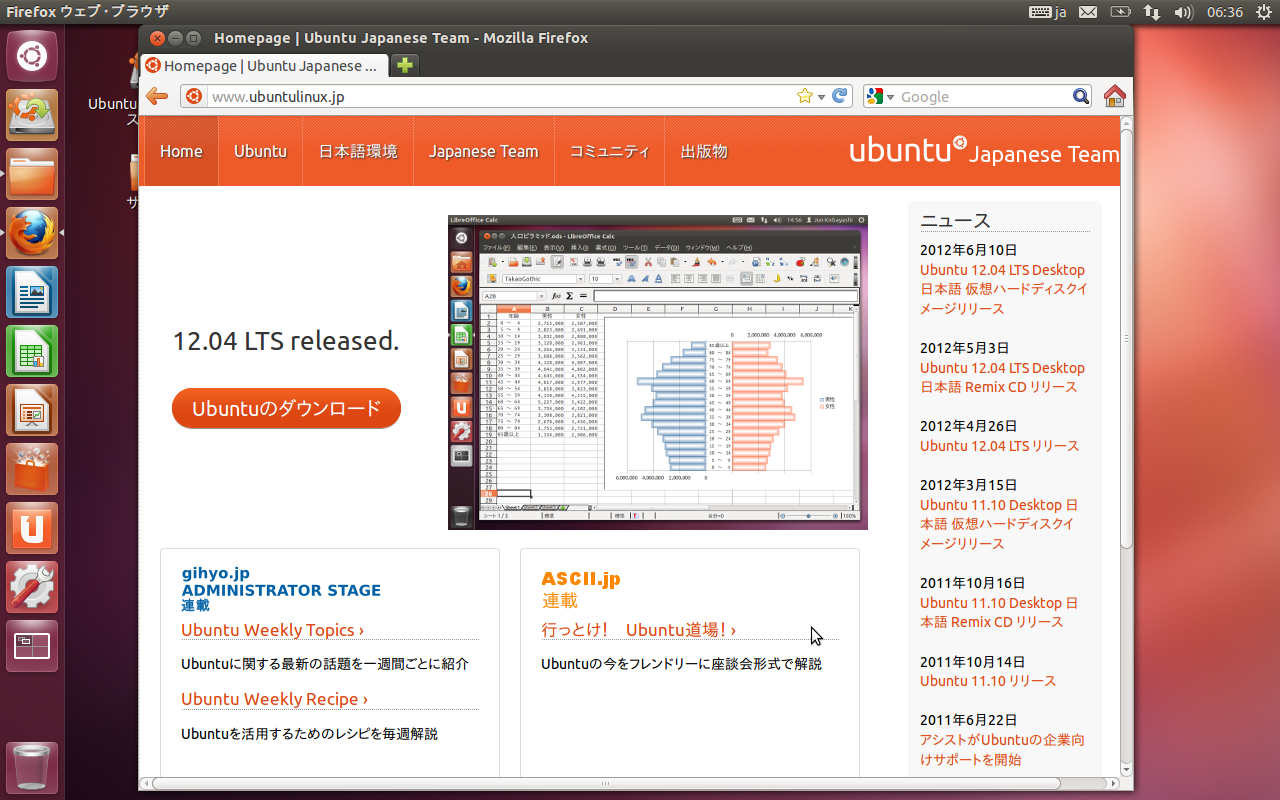
無線LANなどのネットワーク設定が必要な場合は、画面右上にある扇状のアイコンをクリックして、設定を変更したり使用するアクセスポイントを選択します。
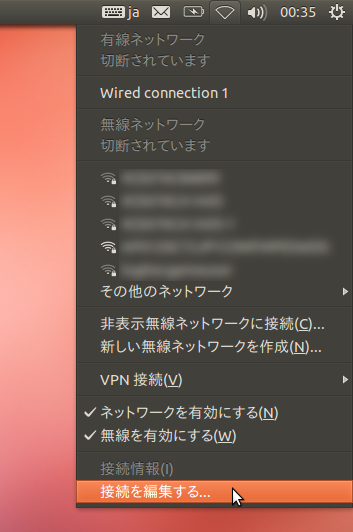
CD-ROMからの起動ならハードディスクには書き込みしないため、他にも設定をいろいろいじっても再起動すれば元の状態に戻るので、思う存分いじって使い心地を試してみることができます。
シャットダウン
ひと通り試し終わって終了したいという場合は、画面右上にある歯車のアイコンをクリックして、シャットダウンをクリックします。