Ubuntuを試用して本格的に使いたいと思ったら、ハードディスクにインストールしましょう。 Ubuntuはハードディスクに5Gバイト程度の空き容量を必要とします。 以下では既存のOSを上書きするクリーンインストールでUbuntuをインストールすることにします。
インストール前に
デュアルブートについて
Windowsがプリインストールされている最近のPCならその程度の空き容量はあると思うので、Windowsを残したままにして空き容量にUbuntuをインストールしてデュアルブート環境を構築することもできますが、ここではデュアルブートのやり方については解説しません。 なお、デュアルブート環境を構築する場合の注意点として、インストール先のパーティションに変更を加えることと、インストール後にブートローダがgrubに置き換わることがあげられます。 インストール先のハードディスクにデータがある場合、操作ミス等によりデータが消える可能性が無いとも言いきれません。 そのため安全にインストールしたいなら、ハードディスクを別途用意してそこにインストールすることをおすすめします。
ネットワークの設定
インストール中、追加のソフトウェアやアップデートされているソフトウェアをダウンロードしてインストールすることが出来ます。 ネットワークに接続されていない場合は、これらのインストールは行われません。 そのため、インストールを始める前にネットワークの設定を済ませておくとよいでしょう。 ネットワークの設定は、インストールするか確認する画面が表示されている時点で自動的に行われているはずですが、固定IPアドレスを使う場合や、使用するアクセスポイントを指定したい場合は、画面右上の扇状のアイコンをクリックして行います。 これについてはCD-ROMから起動する §.ブラウザを使うも参照してください。
インストール
では早速インストールを開始します。 ハードディスクへのインストールを開始するには、デスクトップにある「Ubuntu 12.04のインストール」と書いてあるアイコンをダブルクリックします。 すると、インストールウィザードが起動します。 CD-ROMから起動した直後の画面ですぐにインストールを開始した場合も同じウィザードが起動します。
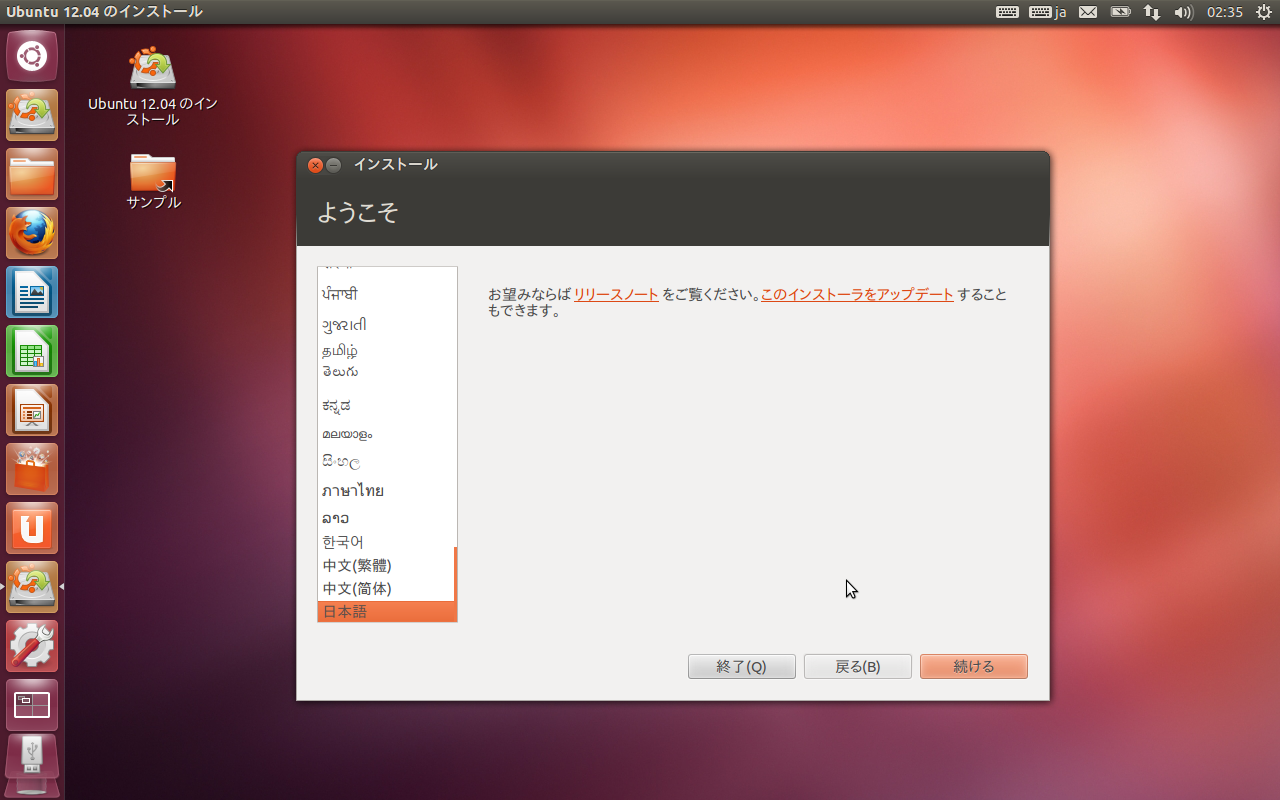
[続ける]をクリックするとインストールに必要な事項を確認する画面が表示されます。 インストール要件を満たさない場合は、その旨と解決策が表示されます。 また、インストール中にアップデートをインストールするか、サードパーティのソフトウェアをインストールするかといった選択も出来るようになっています。
サーディパーティーのソフトウェアにはオーディオコーデック等が含まれます。 後からインストールすることもできますが、オーディオ・ビデオの再生をする場合は、ここでインストールしておくとよいでしょう。
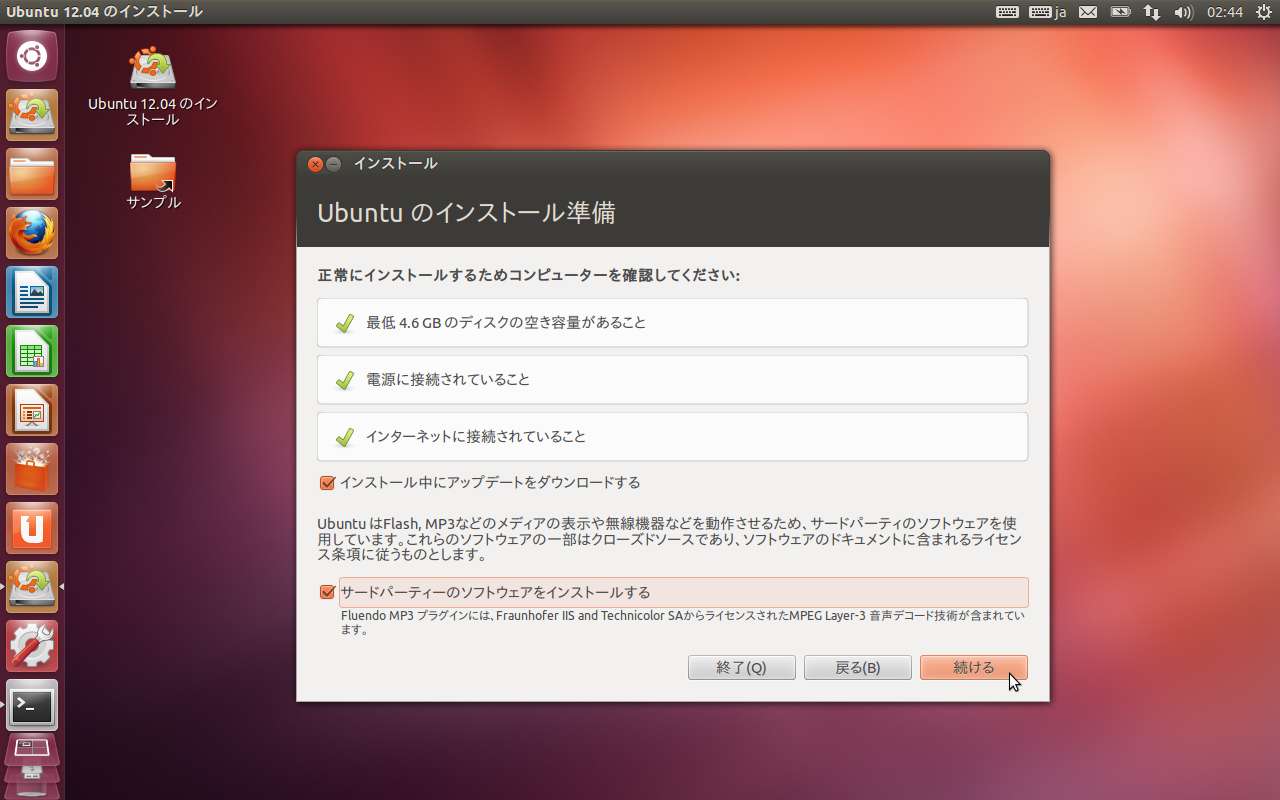
続いてインストールの種類を選択します。 この画面では既存のシステムをどうするかを選択します。 UbuntuがインストールされているPCを使用しているため、このスクリーンショットでは既にインストールされている旨が表示されています。 WindowsがインストールされているPCでも、同様に表示されます。
ここでは、既存のシステムを削除して上書き(クリーンインストール)するため、2番目の項目を選択します。 もしインストール先パーティションの設定等をしたい場合は、3番目の「それ以外」の項目を選択します。
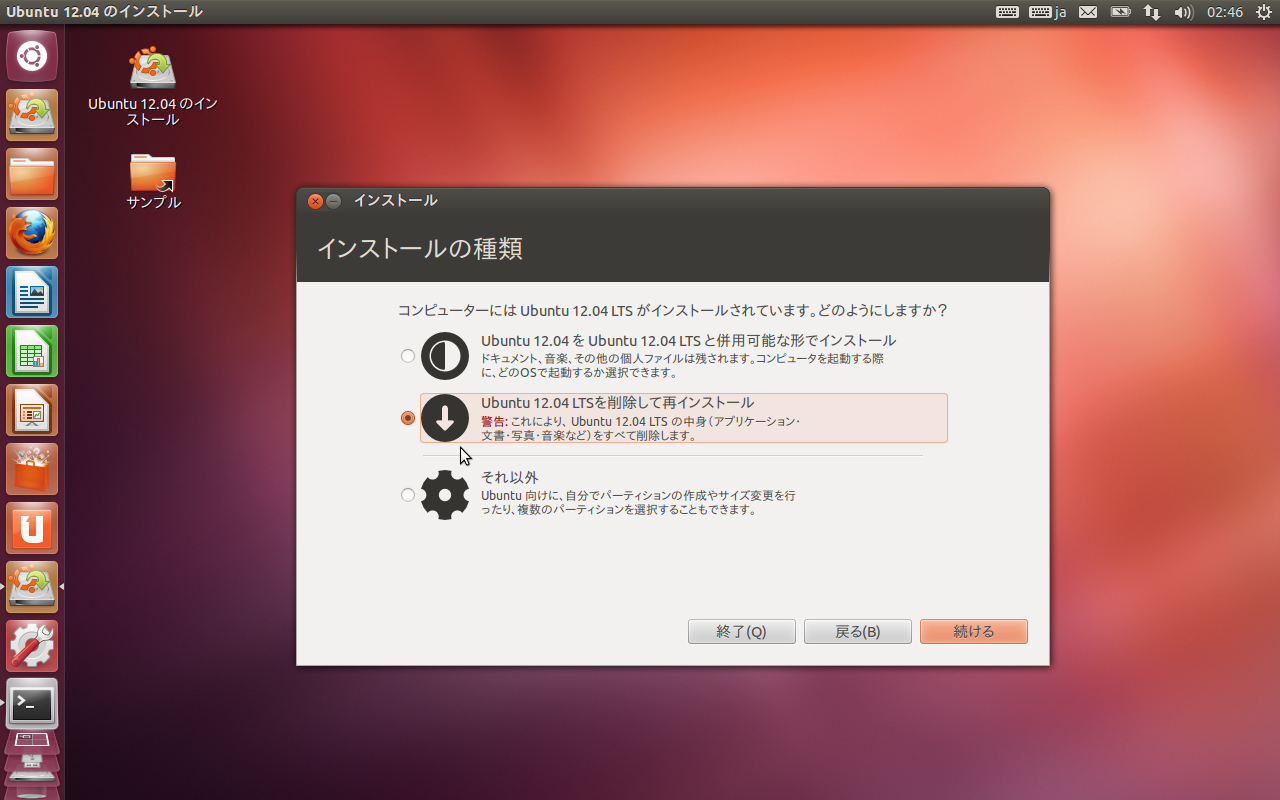
インストール可能なドライブが複数接続されている場合は、インストール先のドライブを選択します。 なお、この画面で[インストール]をクリックすると、ディスクに対してパーティションの変更とファイルの書き込みが開始されます。 インストールを開始するとここまでの設定内容とインストール先のディスクの内容は元に戻せなくなるため、[インストール]をクリックする前に十分に確認を行なってください。
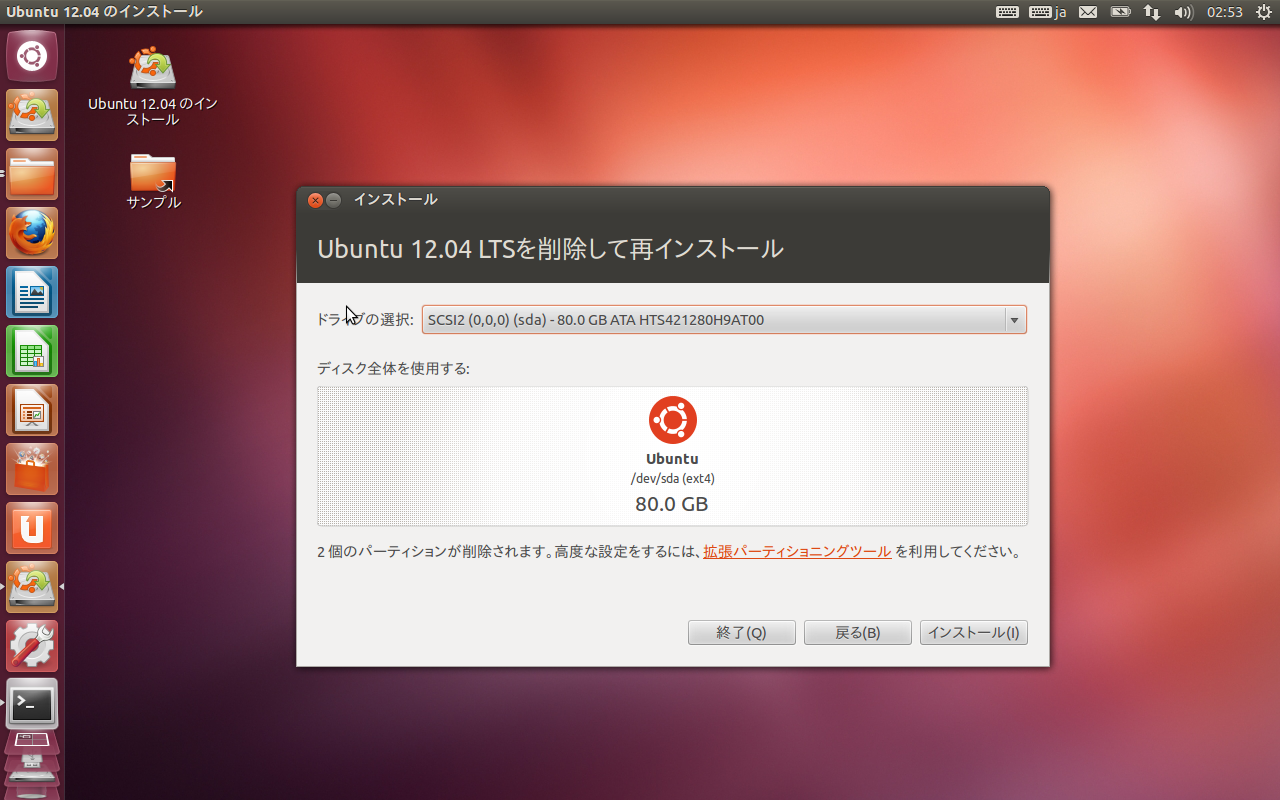
以降、バックグラウンドでインストールが行われていきます。 インストールの進行状況はウィンドウ下部のバーで確認出来ます。 バックグラウンドでインストールが進行する間、引き続きいくつかの設定項目を埋めていくウィザードが進行します。
まずはタイムゾーンの選択です。 自動的に適切なタイムゾーンが選択されていると思います。 場所が異なっている場合は、地図上をクリックして適切な場所を選択します。

この画面ではキーボードレイアウトの選択をします。 ここでも自動的に適切なものが選択されていると思いますが、異なっている場合はリストから該当するレイアウトを選択してください。 また、下部に入力欄があるので、適切なものが選択されているか、実際にキーを押して正しく入力できるかどうかを確認することも出来ます。
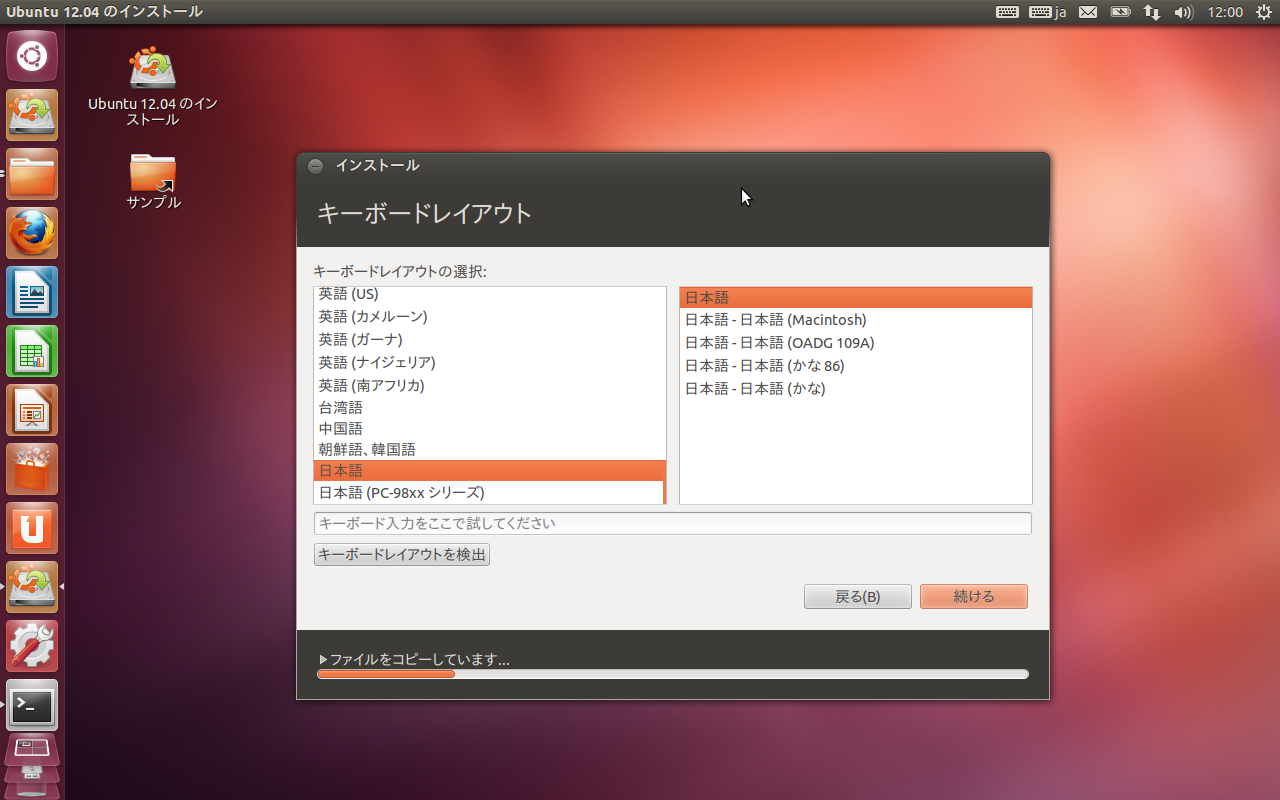
この画面ではユーザー情報の入力をします。 ユーザー名はログインに使う名前になるため、日本語は使えず、英数のみしか使えません。 コンピューターの名前もシステム設定で使われるため、ユーザー名同様日本語は使えません。
なお、コンピューターの名前はユーザー名を入力すると自動的に決定されるため、特に設定する必要が無ければそれを使うことも出来ます。
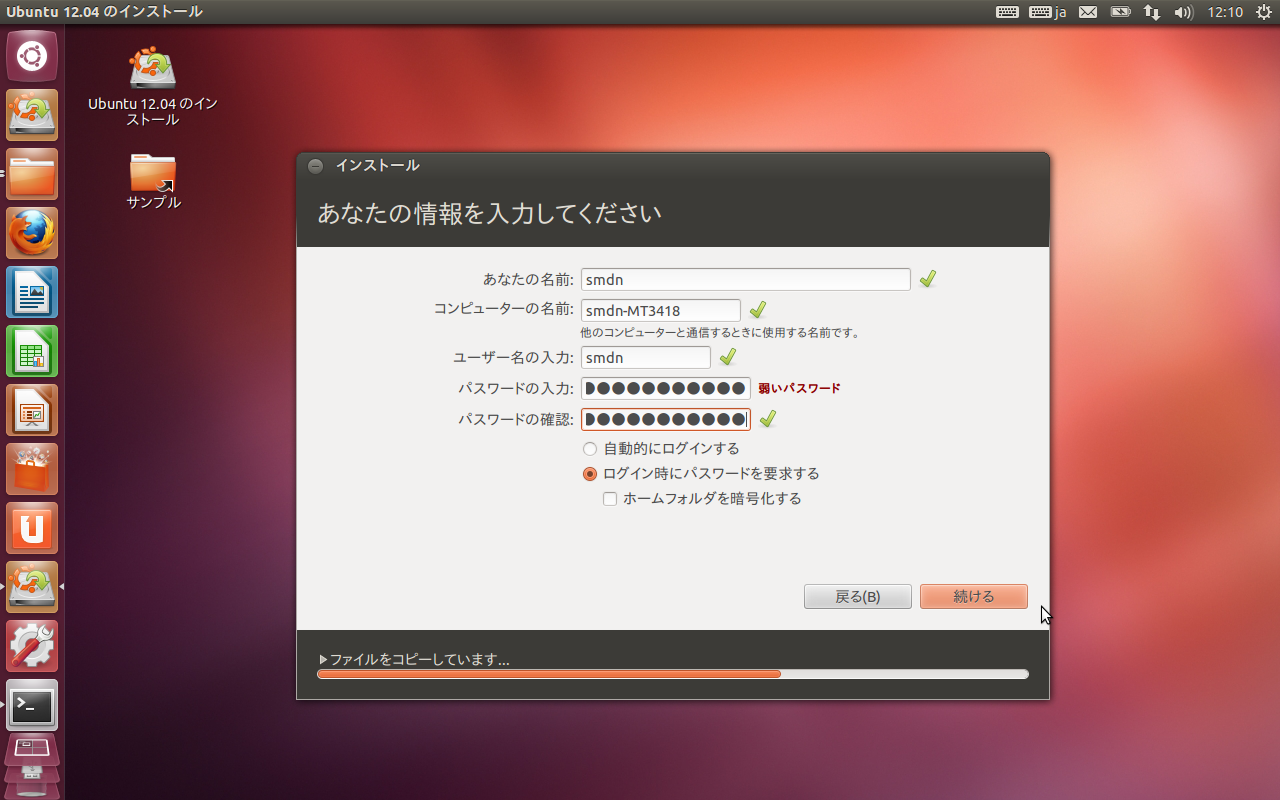
これで設定は終了です。 あとはインストールの終了をしばし待ちます。 この間にUbuntuのガイドが表示されるので、Ubuntuで出来ることを把握することができます。
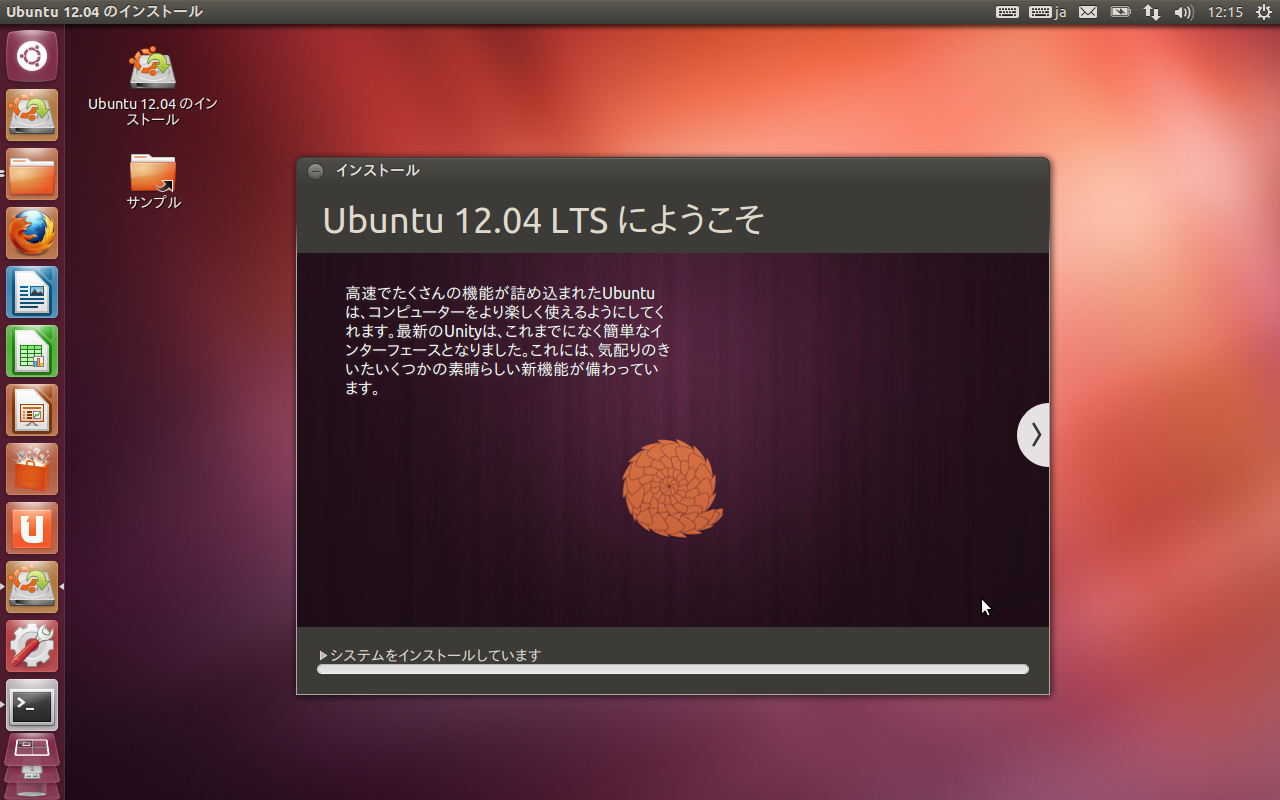
インストールが完了すると再起動が求められます。 システムがシャットダウンすると、CD-ROMがドライブから排出されるので、再度CD-ROMから起動しないようにCD-ROMを取り出しておきます。 取りだし終わったらEnterを押して再起動します。 再起動後は、ハードディスクにインストールしたUbuntuが起動することになります。