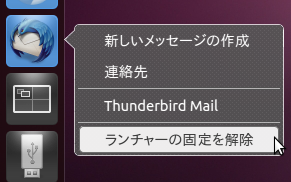Mozilla Firefox
UbuntuにはデフォルトのブラウザとしてFirefoxがインストールされています。 そのため、ネットにつながっているPCなら、インストール直後からすぐにネットに繋げられます。 (ネットワーク設定については、CD-ROMから起動する §.ブラウザを使うを参照してください) ランチャー(Dash)上にあるFirefoxのアイコンをクリックするか、丸い模様のUbuntuマークのアイコン(Dashホーム)で"firefox"と入力することで起動できます。

Adobe Flashプラグインがインストールされていれば、YouTube等Flashを使ったサイトのコンテンツを見ることもできます。
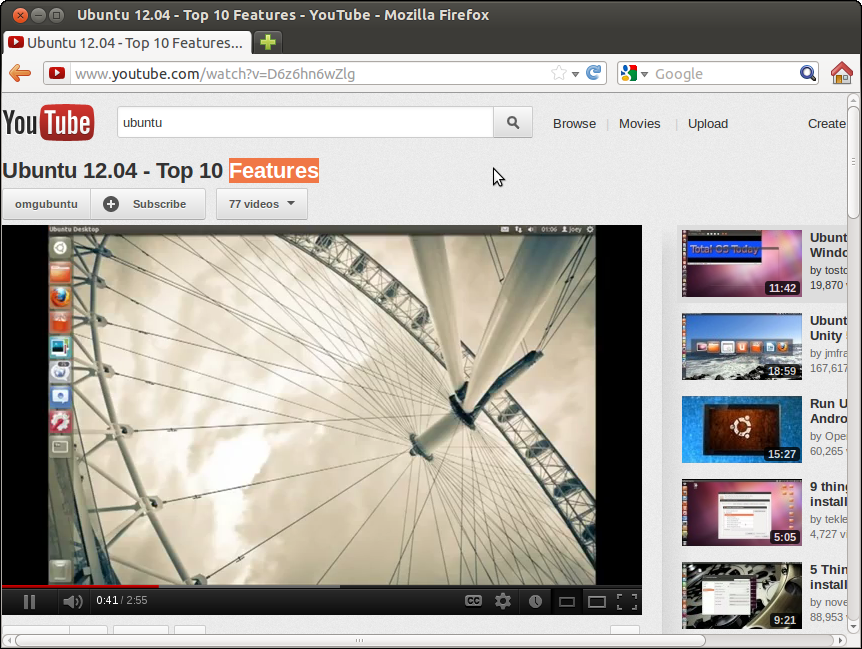
Adobe Flashプラグインのインストール
もしAdobe Flashプラグインがインストールされていないのであれば、Ubuntuソフトウェアセンターからインストールすることが出来ます。 Dash上にある手提げ袋のアイコンをクリックするか、Dashホームで"software center"と入力すれば、ソフトウェアセンターが起動します。
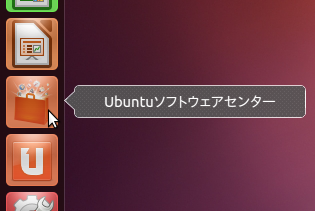
右上の検索ボックスに"flash"等の検索語を入力し、表示される候補からAdobe Flashプラグインを選択してインストールします。
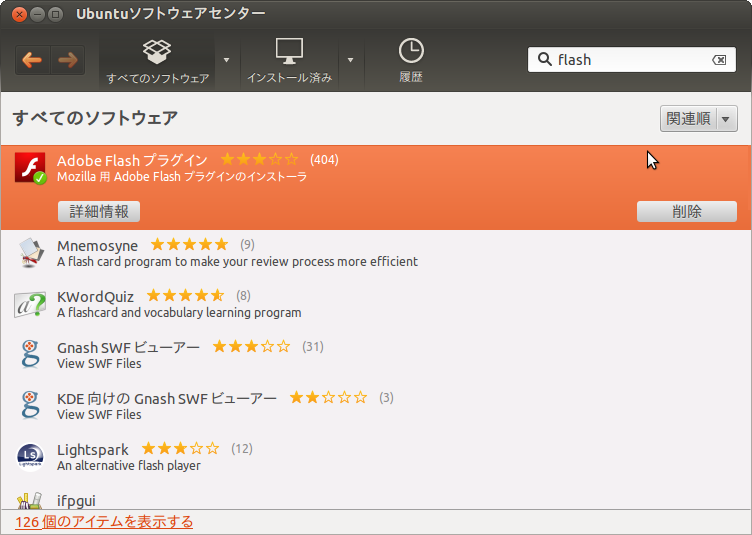
Chromium
UbuntuではGoogle Chromeを使用することも出来ます。 ただ、デフォルトではインストールされていないので、使用するにはインストールする必要があります。 Adobe Flashプラグインのインストールと同様に、ソフトウェアセンターを起動してインストールします。 "chrome"等で検索すると「Chromium ウェブブラウザー」というものが表示されます。 これはGoogle Chromeのオープンソース版といったもので、基本的には同じものです。
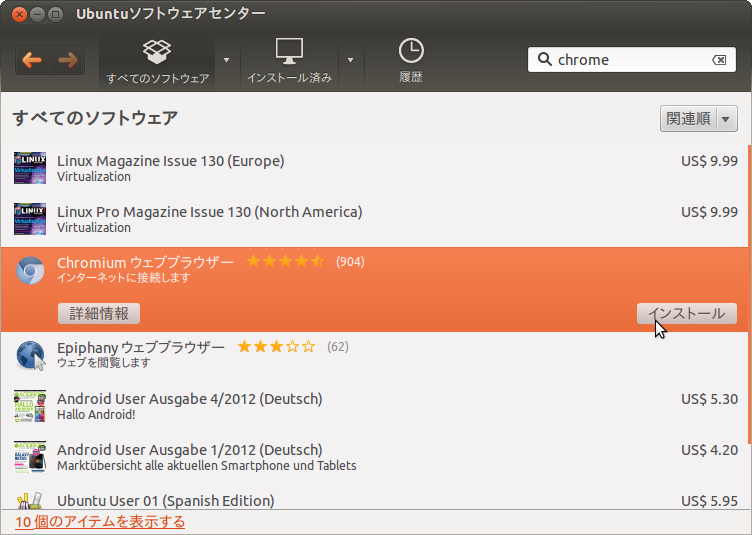
インストールするとDash上にChromiumのアイコンが表示されるようになります。 クリックすればChromiumが起動します。 Dash上にアイコンが表示されていない場合は、Dashホームで"chromium"と入力すれば起動できます。
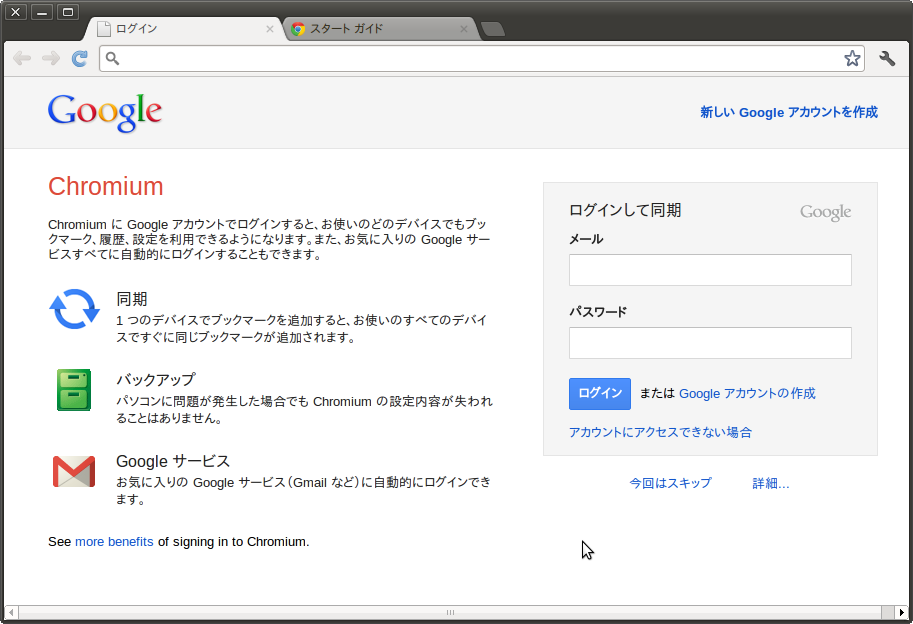
Thunderbird
UbuntuではThunderbirdがデフォルトのメーラとして用意されています。 起動する場合は、Dashホームで"thunderbird"や"mail"のキーワードを入力してThunderbirdを探します。
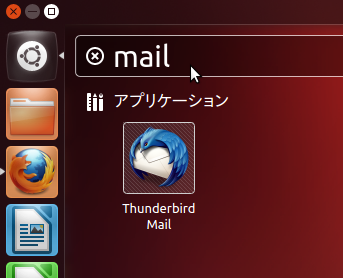
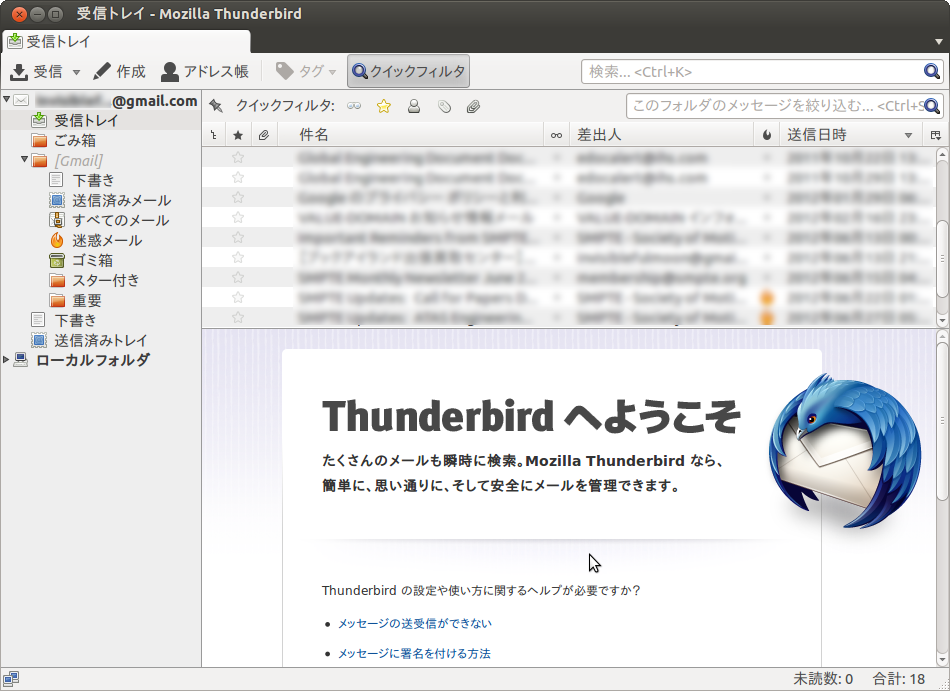
アイコンをランチャーに固定する
ウィンドウを閉じると、Dash上のアイコンが消えてしまいます。 よく使うアプリケーションの場合、起動するのに毎回Dashホームを開くのが面倒な場合は、アイコンを常にDash上に表示させておくことが出来ます。 アプリケーションのアイコンを右クリックし、[ランチャーに固定]を選択すれば、アプリケーションを閉じてもアイコンは表示されたままになり、起動しやすくなります。
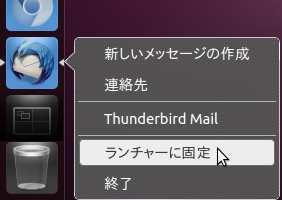
逆に、[ランチャーの固定を解除]を選択すれば、Dash上には表示されなくなります。