Ubuntuをカスタマイズするには、画面右上の歯車のアイコンをクリックして[システム設定]を開きます。
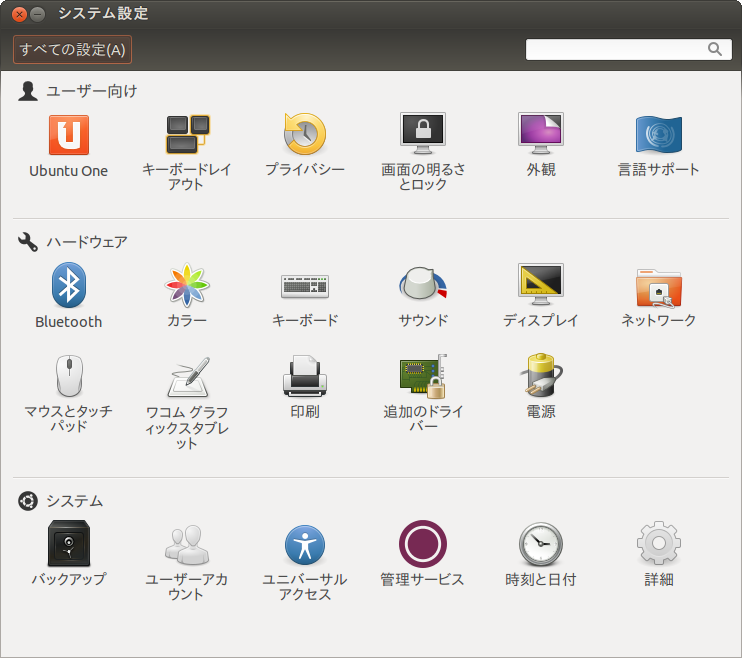
壁紙・ランチャー
[ユーザー向け]の欄にある[外観]では壁紙やランチャーの設定を変えることが出来ます。 [外観]タブでは、背景(色と壁紙)を変更出来ます。 デフォルトで用意されている壁紙ファイルから選べる他、ピクチャフォルダにあるファイルを選ぶことも出来ます。 プラス記号のボタンをクリックすることで、任意のファイルを選ぶこともできます。

テーマについては、テーマ・フォント §.その他のテーマのインストールと設定で詳しく解説します。
[挙動]タブでは、画面左側に表示されるランチャーを常に表示するか必要な時だけ表示するか、といった設定が出来ます。
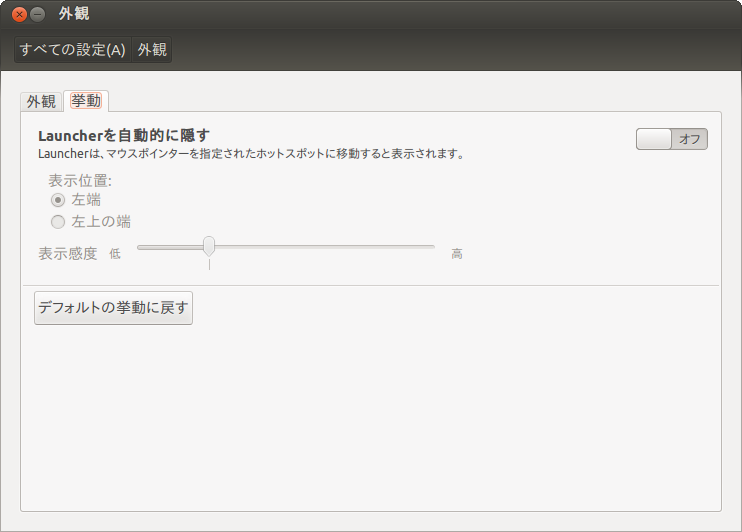
なお、この設定画面は、デスクトップを右クリックして表示されるメニューからも表示させることが出来ます。
使用履歴
同じく[ユーザー向け]の欄にある[プライバシー]では、アプリケーションやファイルの使用履歴(アクティビティ)の記録についての設定を変更出来ます。 記録することでよく使うファイル・アプリケーションへのアクセスがしやすくなったり、検索が出来るようになったりしますが、その分多少のリソースを取られます。 一切記録しないようにすることも出来るので、使用環境やポリシーに合わせてカスタマイズするとよいでしょう。
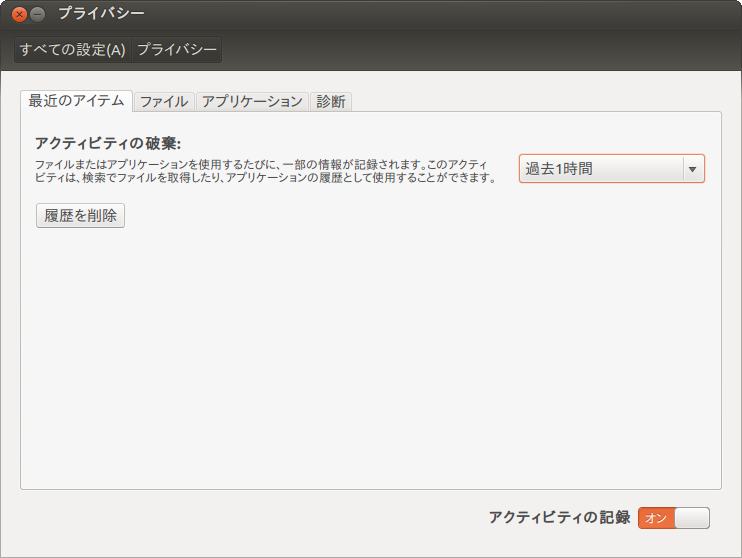
キーボード・ショートカット
[ハードウェア]の欄にある[キーボード]では、キー入力の設定やショートカットキーの変更が出来ます。 デフォルトでは様々なショートカットキーが割り当てられていますが、これを無効にしたり違うショートカットを割り当てたりすることが出来ます。
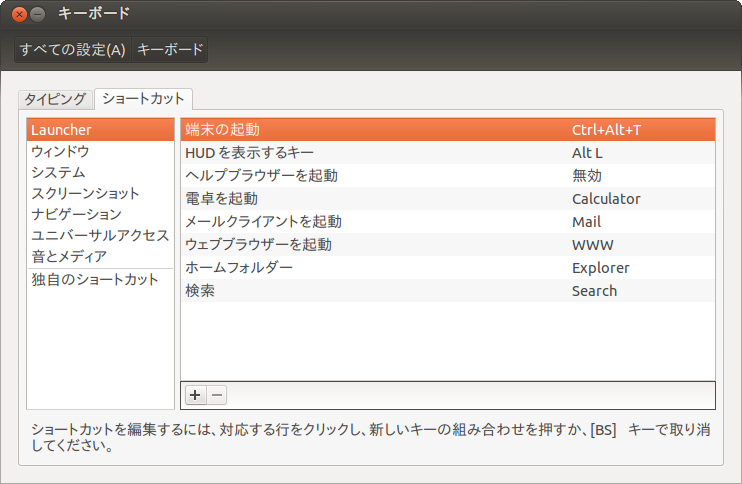
グラフィックスドライバー
同じく[ハードウェア]の欄にある[追加のドライバー]では、グラフィックスカードのドライバーを有効にすることが出来ます。 有効にすると、ウィンドウに様々な効果(エフェクト)が付いたり、画面の描画が素早くなったりします。
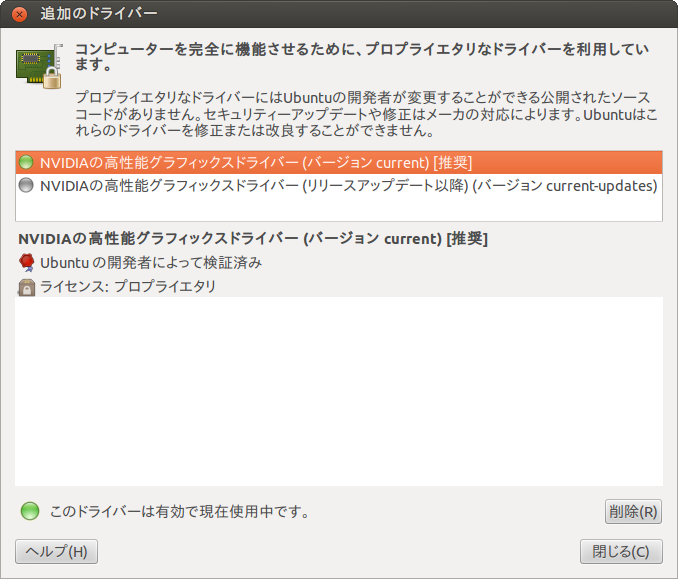
ユーザーアカウント
[システム]の欄にある[ユーザーアカウント]では、アカウントの追加や削除を行うことが出来ます。 Ubuntuを複数人で共有して使う場合などは、ここでユーザーを追加します。
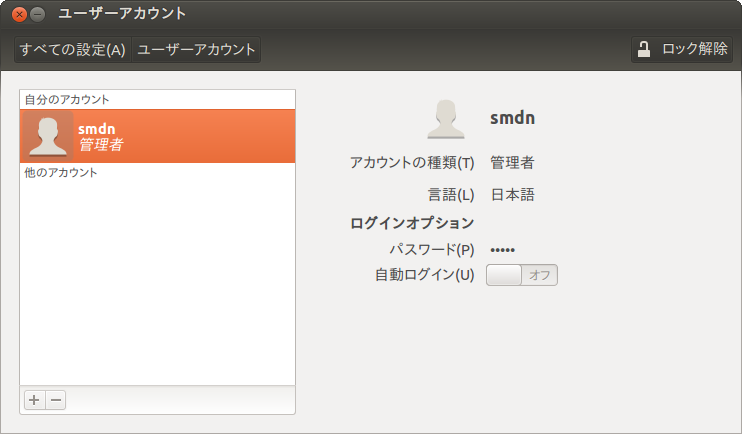
インストール時に設定したユーザー(デフォルトのユーザー)は管理者となっています。
デフォルトのアプリケーション
同じく[システム]の欄にある[詳細]を開くと、システム情報が表示される他に、ファイルを開く際のデフォルトアプリケーションやリムーバブルメディアを挿入したときの動作を設定することが出来ます。

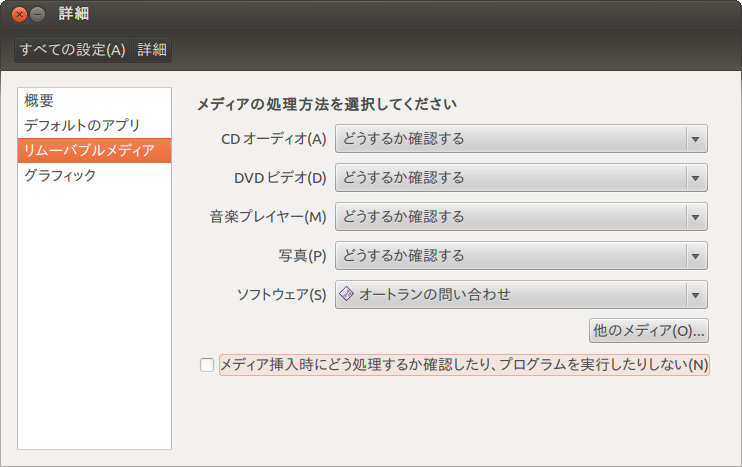
その他の設定等
システムの細部に及ぶカスタマイズ等についてはUbuntu 22.04のインストールにまとめていますので、興味がありましたらご覧ください。