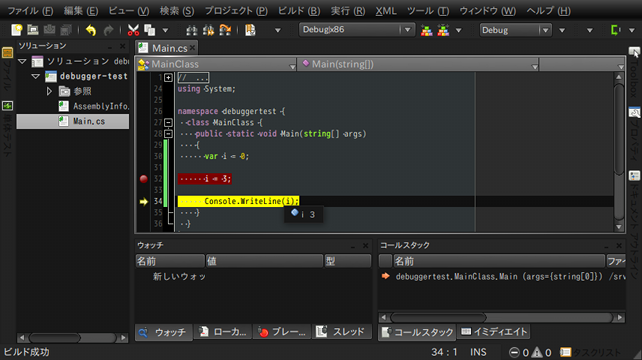MonoDevelop 2.4.2をソースからビルドしてインストールする手順。 検証に使った環境はUbuntu 11.04 (Natty Narwhal) Desktop。
MonoDevelop本体
MonoDevelopが必要とするアセンブリのインストール
MonoDevelopが必要とするアセンブリをあらかじめインストールしておく。 必要になるものは以下のアセンブリ。 各アセンブリのインストール方法についてはMono 2.10 のビルド・インストールを参照のこと。
- MonoDevelopが必要とするアセンブリ・パッケージ
- Mono Addins
- gtk-sharp
- monodoc
- gecko-sharp
- gtksourceview-sharp
- mono-debugger (デバッガを使用する場合)
ソースのダウンロードとconfigure
wget http://ftp.novell.com/pub/mono/sources/monodevelop/monodevelop-2.4.2.tar.bz2
tar -xvf monodevelop-2.4.2.tar.bz2
cd monodevelop-2.4.2/
./configure --prefix=/opt/mono/2.10/
configureの結果を確認する。
Configuration summary * Installation prefix = /opt/mono/2.10 * C# compiler = /opt/mono/2.10/bin/gmcs * Mono class library development extensions: yes * Version control providers: * Subversion (Unix): yes * Platform bindings: GNOME * Unit tests: no * Mozilla location:
ビルド、インストール
問題が無ければ、makeする。
make
ビルドしたものをインストールせずすぐに実行したければmake runする。
make run
インストールするには、make installする。
sudo make install
なお、2.4.2の時点ではUbuntu UnityのGlobal Menuに対応していないようで、メニューが表示されないので注意。
デバッガ
Mono Debugger support
ソースのダウンロードとconfigure
wget http://ftp.novell.com/pub/mono/sources/monodevelop-debugger-mdb/monodevelop-debugger-mdb-2.4.tar.bz2
tar -xvf monodevelop-debugger-mdb-2.4.tar.bz2
cd monodevelop-debugger-mdb-2.4/
./configure --prefix=/opt/mono/2.10/
configureの結果を確認する。
monodevelop-debugger-mdb has been configured with
prefix = /opt/mono/2.10/
config = DEBUG
ビルド、インストール
問題が無ければ、makeする。
make
インストールするには、make installする。
sudo make install
GDB Debugger support
ソースのダウンロードとconfigure
wget http://ftp.novell.com/pub/mono/sources/monodevelop-debugger-gdb/monodevelop-debugger-gdb-2.4.tar.bz2
tar -xvf monodevelop-debugger-gdb-2.4.tar.bz2
cd monodevelop-debugger-gdb-2.4/
./configure --prefix=/opt/mono/2.10/
configureの結果を確認する。
monodevelop-debugger-gdb has been configured with
prefix = /opt/mono/2.10/
config = DEBUG
ビルド、インストール
問題が無ければ、makeする。
make
インストールするには、make installする。
sudo make install
デバッガの動作確認
[ツール]メニューの[アドインマネージャ]を開き、Debuggingの下に「MDB support for Mono.Debugging」がリストされていることを確認する。
アドインマネージャ
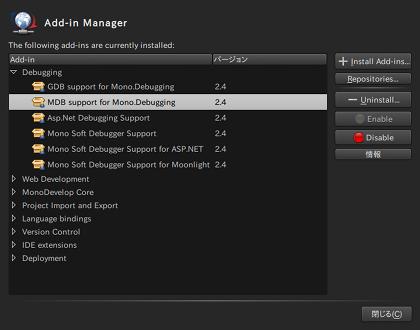
次に、プロジェクトを開き適当な場所にブレークポイントを設定したあと、[実行]メニューの[デバッグ]を使って実行する。 正しく動作すれば、このようにブレークポイントで停止し、カーソルをポイントすれば変数の内容が表示される。
変数の内容を表示しているところ