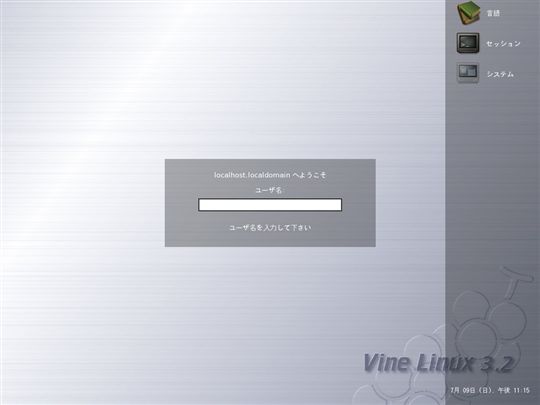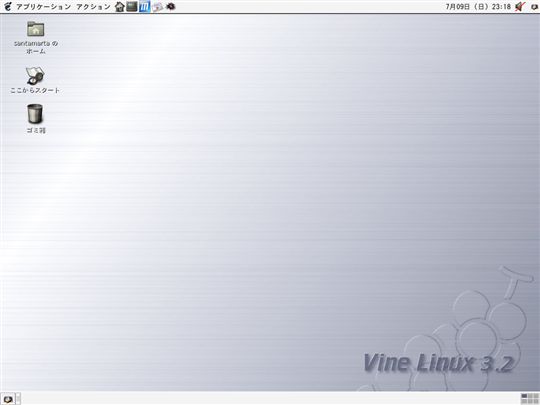Vine Linux 3.2をインストールした時の手順。
Vine Linux 3.2の入手
Vine Linux の入手方法について書かれたページにて紹介されているFTPサイトよりISOイメージをダウンロードする。 ダウンロードしたISOイメージをCDに焼いて、CD-ROMドライブに入れたままPCを起動すればインストールが開始する。
インストール、基本設定
CD-ROMから起動すると、まずブート画面が表示される。 GUI画面でインストールを行う場合は、何も入力せずにENTERを押せばインストールが開始する。
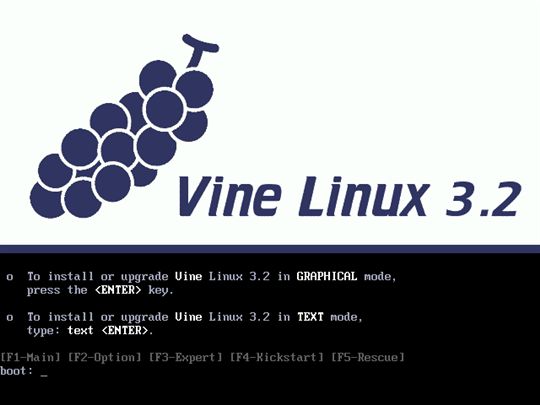
しばらくするとインストールで使用する言語を選択する画面が表示される。 ここでは「Japanese」を選択して「Next」
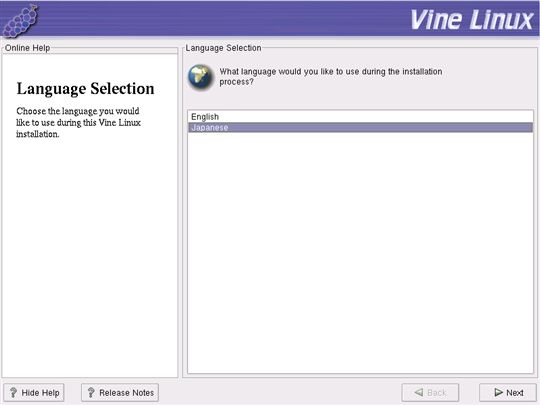
「キーボードの設定」の画面が現れる。 デフォルトで選択されている設定で問題が無ければ、「次へ」
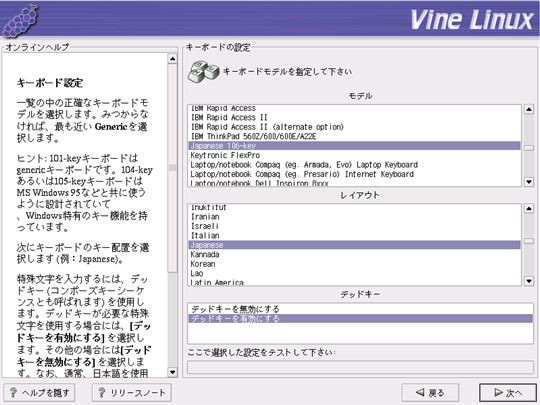
「マウスの設定」の画面が現れる。 デフォルトで選択されている設定で問題が無ければ、「次へ」
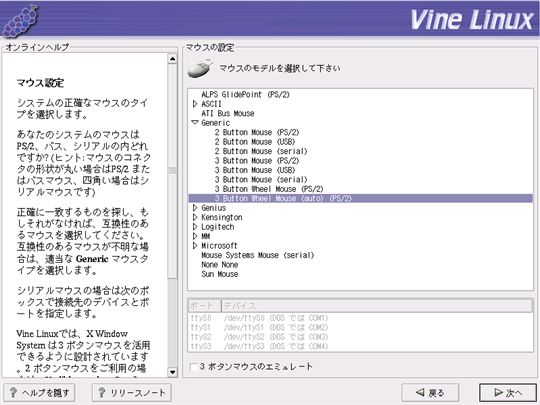
インストール設定
「ようこそ」の画面が現れる。 「次へ」
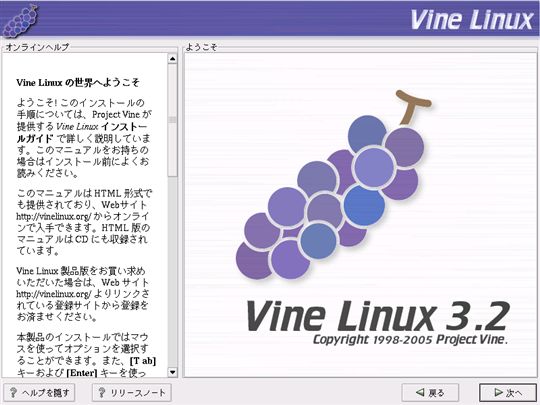
「インストールの種類」を選択する画面が現れる。 ここでは「フルインストール」を選択して「次へ」
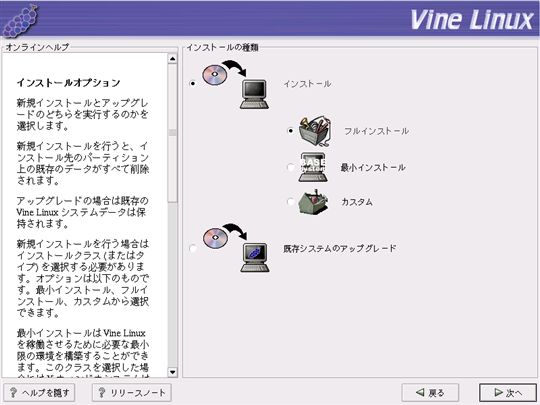
「ディスクパーティション設定」を選択する画面が現れる。 ここでは「Disk Druidを使用して手動でパーティションを設定」を選択して「次へ」
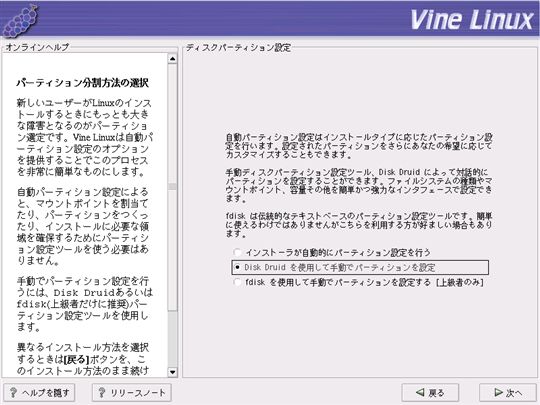
パーティション設定を行う前に注意画面が現れる場合があるので、続行して問題がないことを確認して「はい」を選択
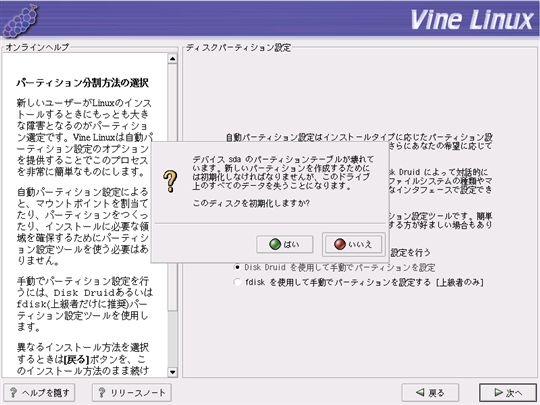
「ディスクの設定」の画面が現れる。 使用する状況に合わせてパーティション設定を行い「次へ」
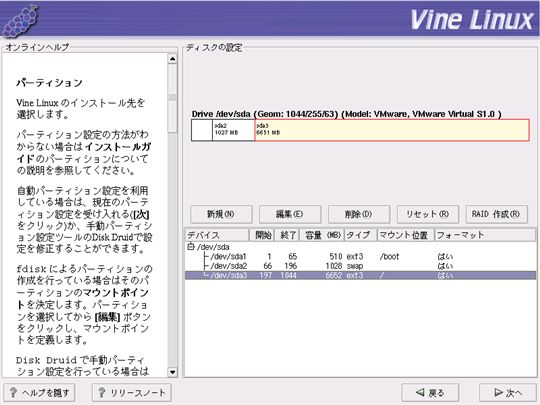
「ブートローダの設定」の画面が現れる。 ここではLILOを使用してブートするための設定を行い「次へ」
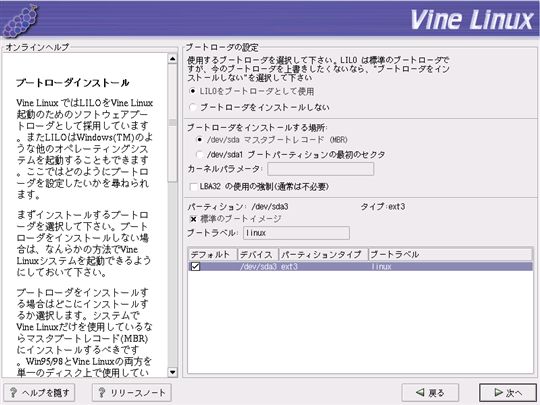
「ネットワークの設定」の画面が現れる。 使用する状況に合わせて設定を行い「次へ」
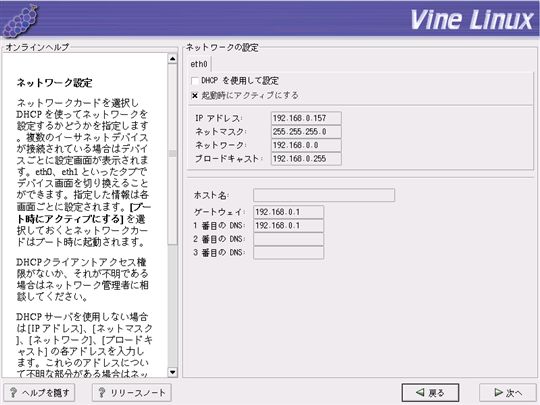
「タイムゾーンの選択」の画面が現れる。 使用する環境に合わせて設定を行い「次へ」
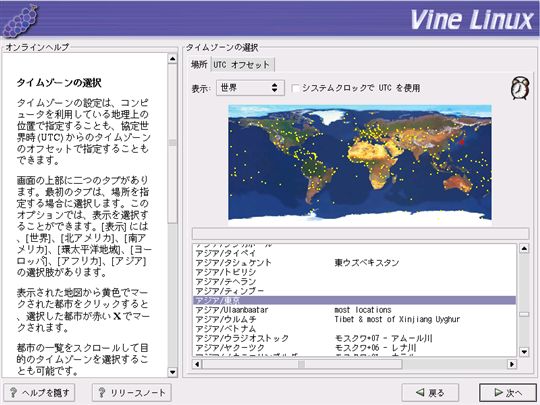
「アカウントの設定」の画面が現れる。 rootユーザのパスワードを入力して「次へ」 また、必要に応じてこの画面から一般ユーザを追加しておくこともできる。
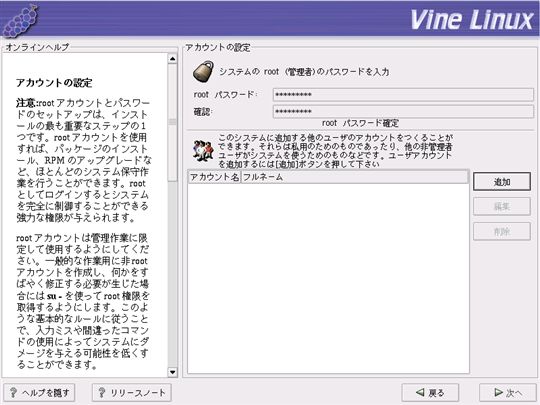
「認証設定」の画面が現れる。 システムのセキュリティーポリシーに合わせて設定を行い「次へ」
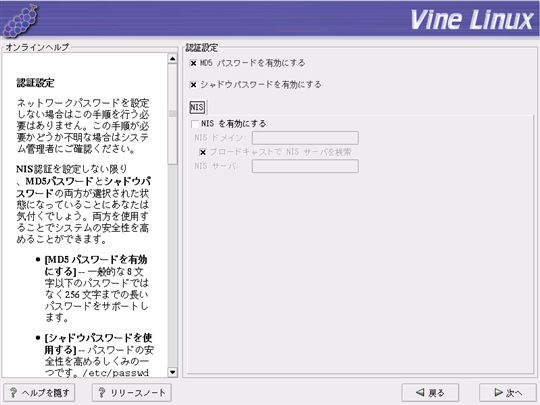
インストールするパッケージの選択
「パッケージグループ」の画面が現れる。 インストールするパッケージのグループにチェックを入れて「次へ」 すべて選択したい場合は、画面一番下にある「すべてのパッケージ」を選択する。
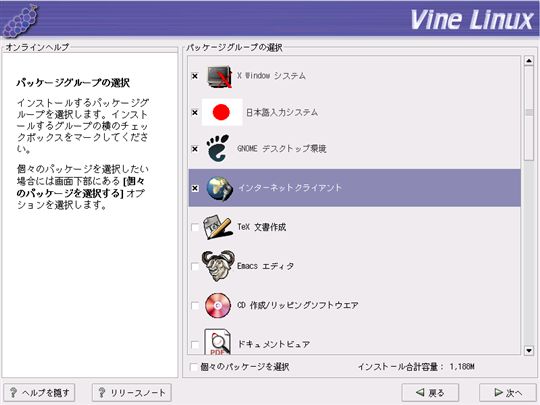
インストールするパッケージの選択によっては「未解決の依存」の画面が現れる場合がある。 追加でインストールする必要があるパッケージの内容を確認して、問題なければ「次へ」
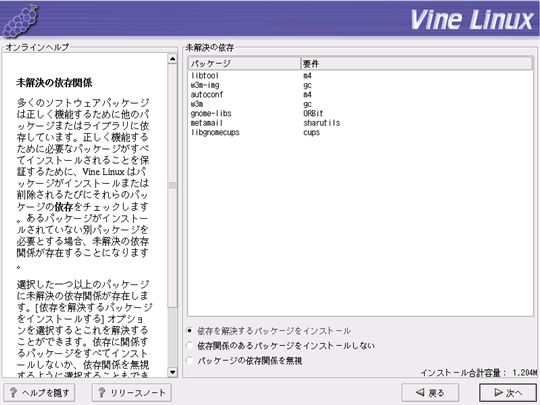
「グラフィカルインターフェイス(X)の設定」の画面が現れる。 デフォルトで選択されているビデオカードで問題なければ「次へ」
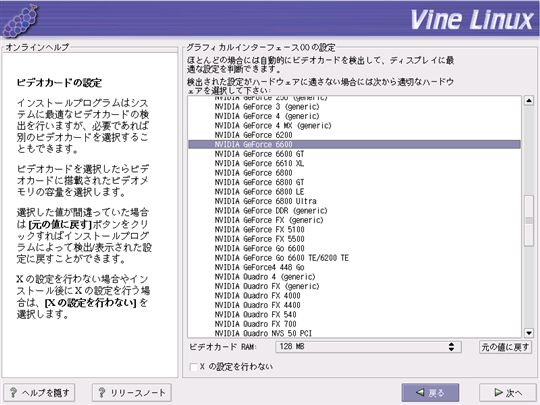
「インストール準備完了」の画面が現れる。 「次へ」をクリックするとインストールが開始する。
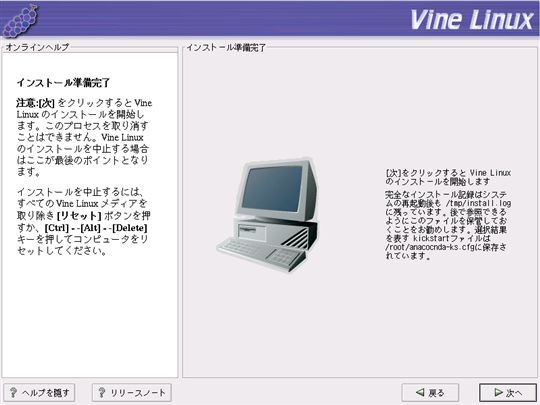
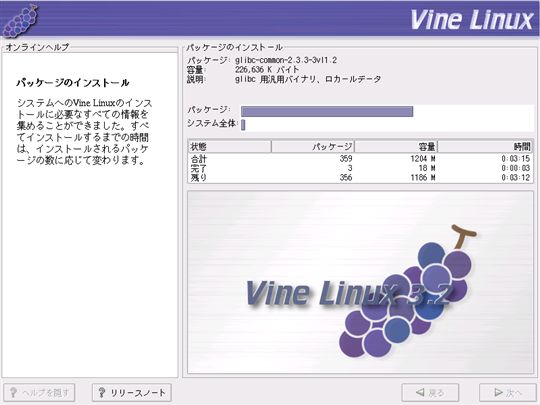
インストール後の設定、再起動
「モニタ設定」の画面が現れる。 デフォルトで選択されている設定で問題なければ「次へ」。 そうでなければ、「汎用」の項目から適当なモニタを選択する。
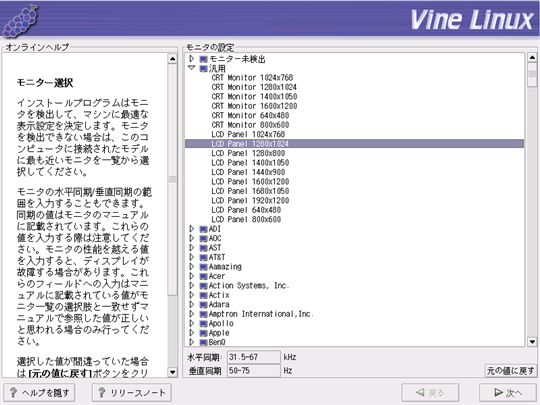
「X設定のカスタマイズ」の画面が現れる。 色深度、解像度等を好みの設定に変更して「次へ」。
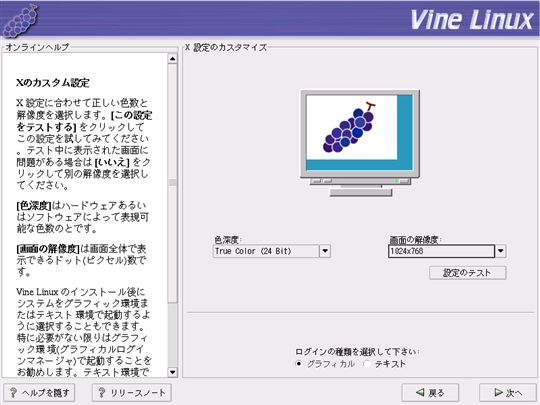
インストールが終了し、再起動を求める画面が現れるので「終了」をクリックする。
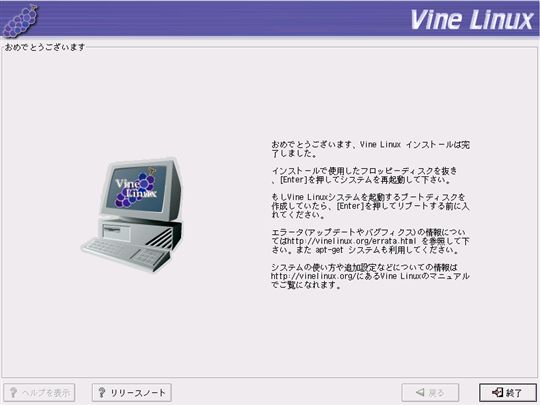
ブート画面が表示されたら、ENTERを押すとインストールしたVine Linuxが起動する。
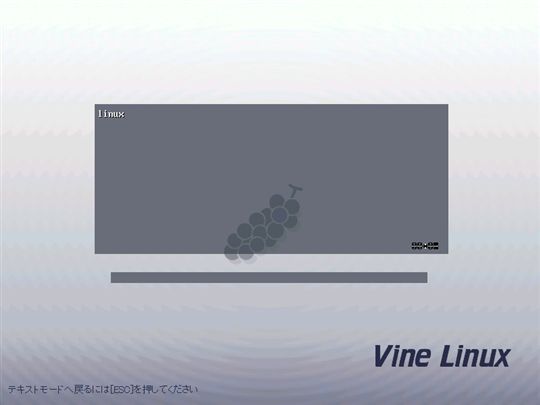
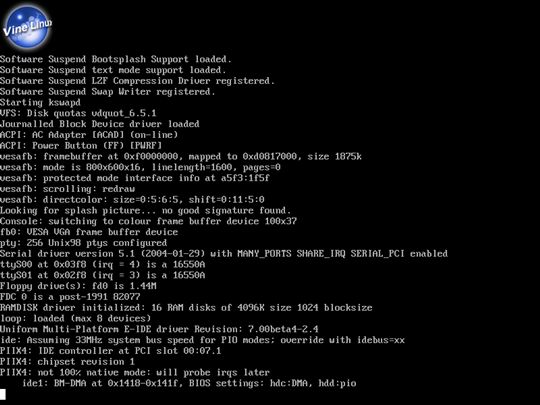
以上でインストール作業は終了し、Vine Linux 3.2が起動する。