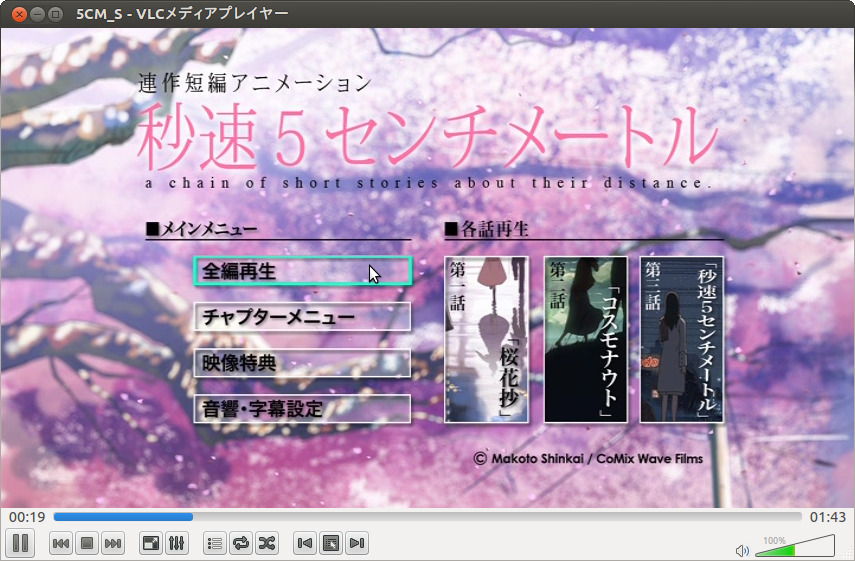Totem
UbuntuにはTotem(動画プレイヤー)と言うシンプルなオーディオ・ビデオプレイヤーが用意されています。 音声ファイル・動画ファイルを右クリックすると「動画プレイヤーで開く」という項目が現れ、音声・動画を再生することが出来ます。

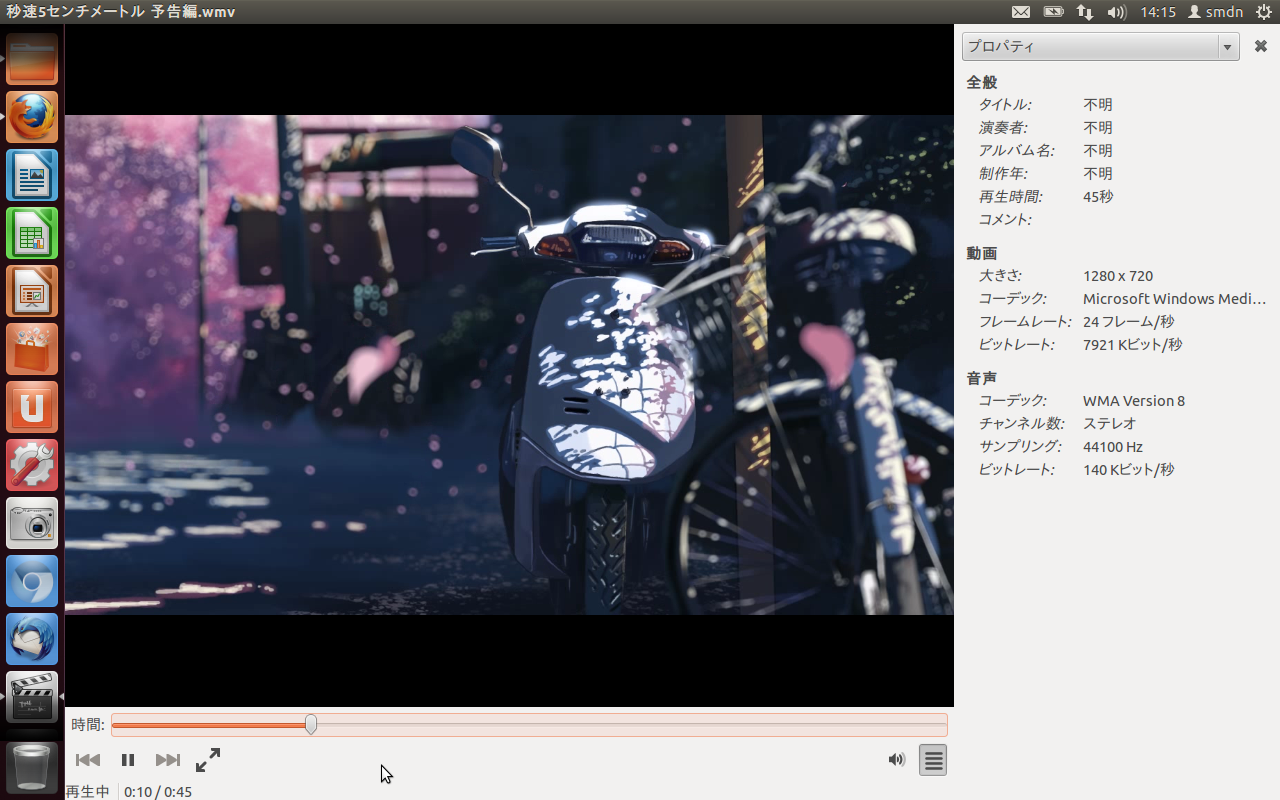
コーデックの追加
wmvやmp3などのファイルを再生する場合、インストール時に[サードパーティのソフトウェアをインストール]にチェックを入れていないとコーデックがインストールされず再生できません。 その場合は、ソフトウェアセンターで"gstreamer"を検索し、該当するコーデックのプラグインをインストールすることで再生出来るようになります。
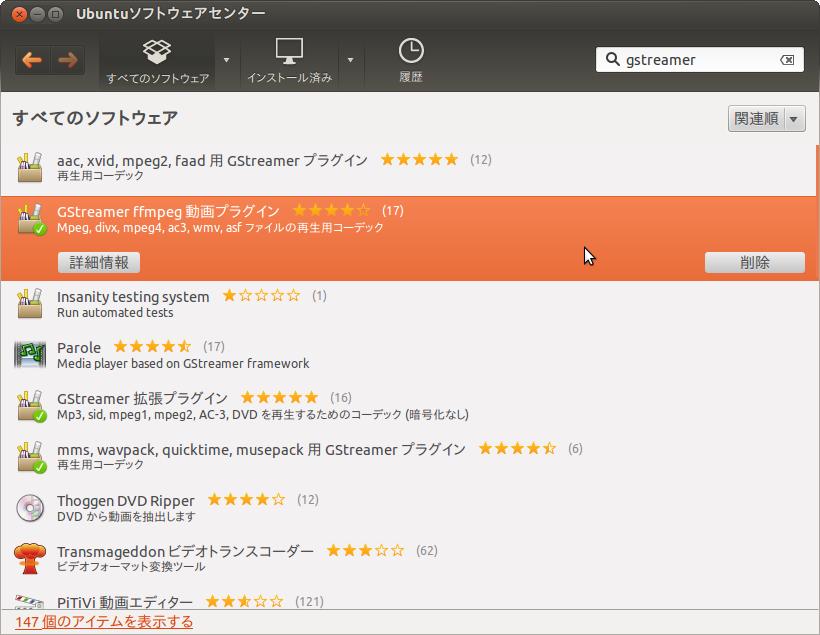
DVDの再生とライブラリのインストール
なお、TotemではDVDを再生することも出来ます。 DVDをドライブに挿入すると再生するソフトウェアの選択が出来るようになりますが、市販のDVDを再生するのに必要なライブラリがインストールされていない場合、このようにエラーメッセージが表示されます。
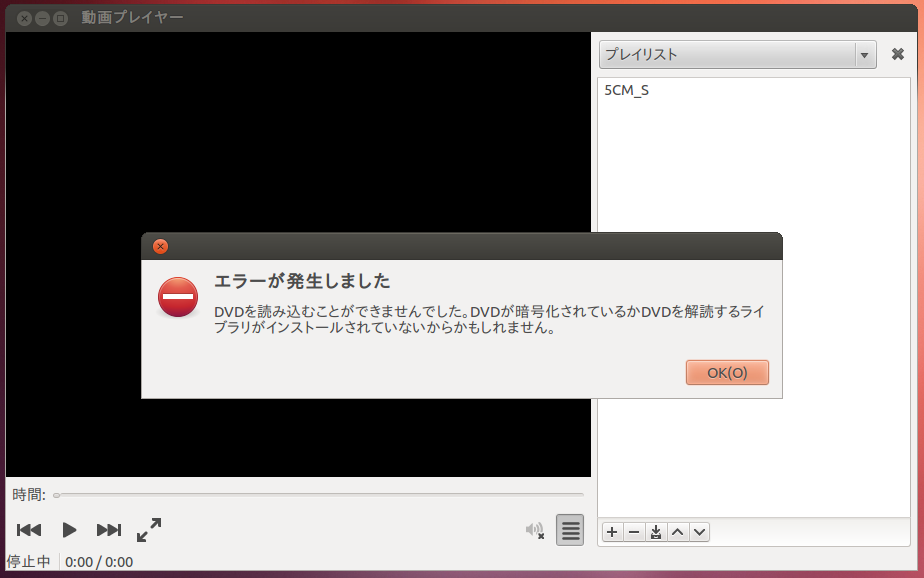
市販のDVDを再生出来るようにするには、少し手順を踏む必要があります。 まず、ソフトウェアセンターで"libdvdread"もしくは"ubuntu restricted extras"がインストールされていることを確認します。
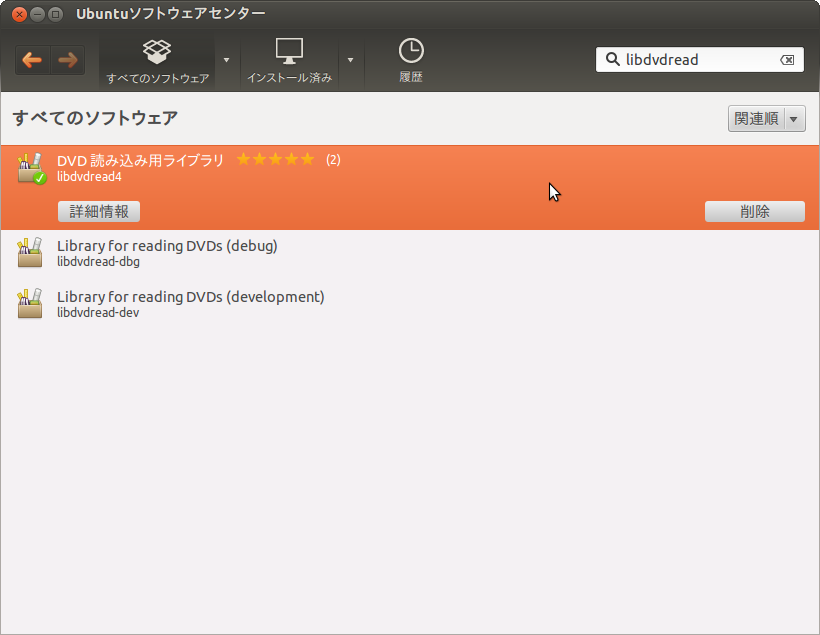
次に、Dashホームで"terminal"と入力して端末(Terminal)を起動します。
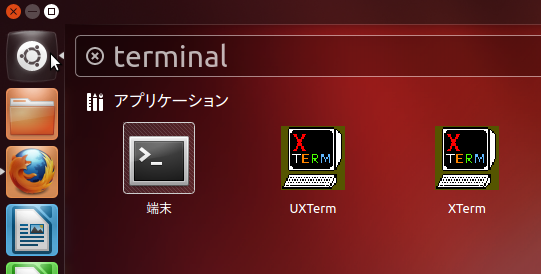
端末が起動したら、次のコマンドを入力します。
sudo /usr/share/doc/libdvdread4/install-css.sh
このコマンドを入力するとパスワードを問われるので、入力します。 その後、追加のライブラリをインストールする処理が自動的に行われます。
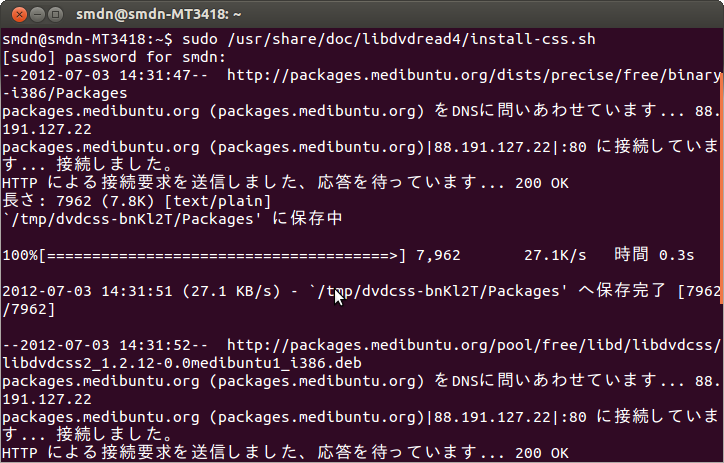
処理が終わったら、端末のウィンドウは閉じて構いません。 改めてTotemでDVDを開くと再生されるようになります。
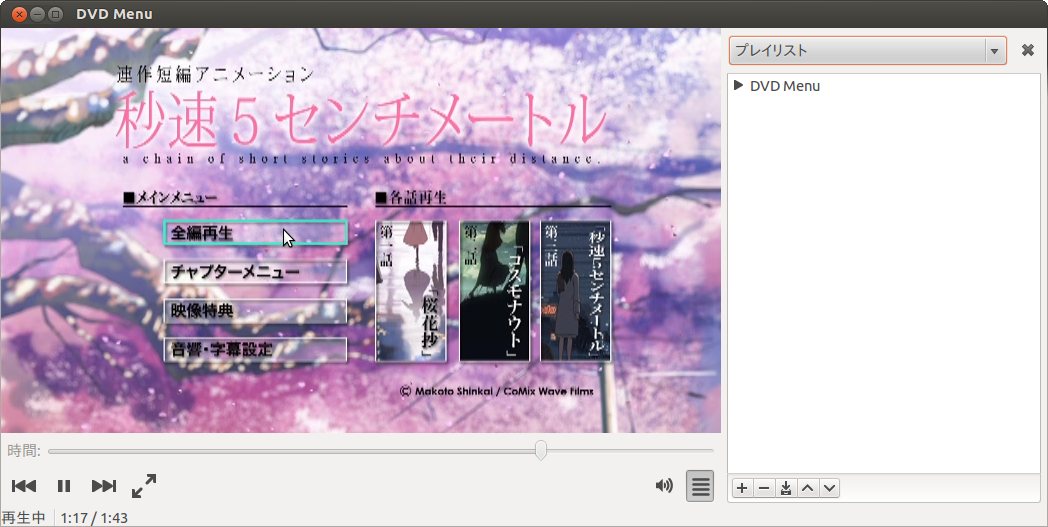
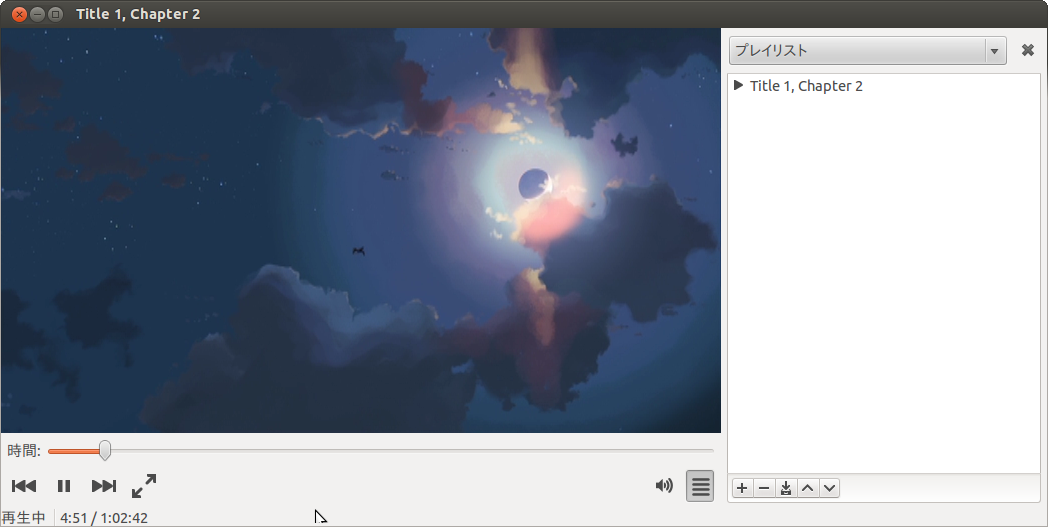
VLC
UbuntuではTotem以外のメディアプレイヤーも使うことが出来ます。 これらはソフトウェアセンターを使ってインストールすることが出来ます。 メディアプレイヤーの例として、VLCを使ってみます。
VLCのインストールは既に解説したのと同様、ソフトウェアセンターを使います。
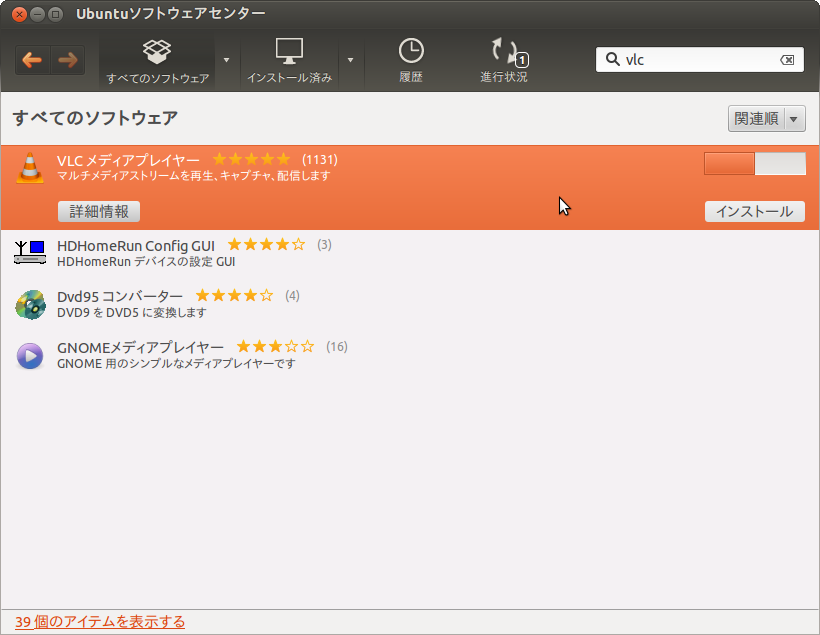
VLCをインストールした後に音声・動画ファイルを右クリックすると、「VLCメディアプレイヤーで開く」というメニュー項目が増えます。
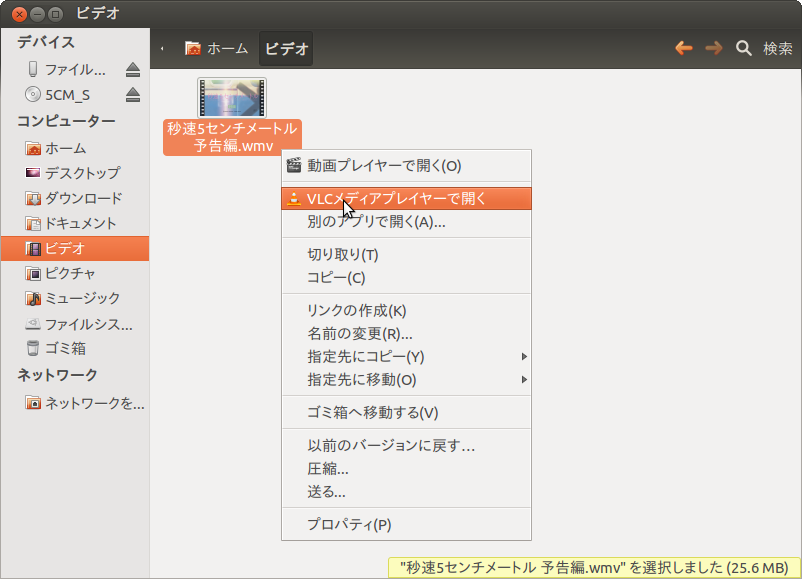
この項目から音声・動画ファイルを開くとVLCでの再生が始まります。

DVDを挿入して[メディア]メニューの[ディスクを開く]を選択すれば、DVDも再生出来ます。 ただし、Totemの場合と同様、あらかじめライブラリをインストールしておく必要があります。