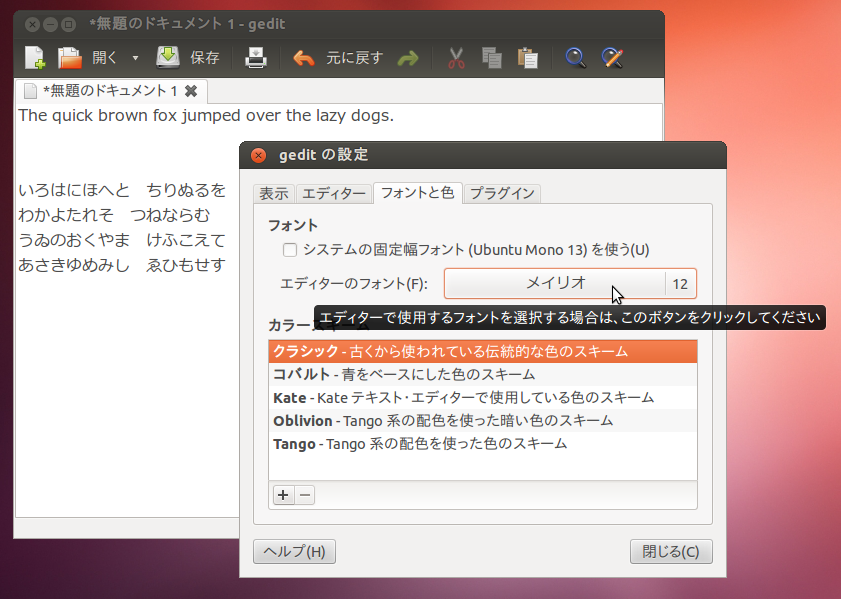デフォルトのテーマ
システム設定の[外観]の設定項目には[テーマ]があるため、これを変更することでウィンドウのデザインや色を変更することが出来ます。 デフォルトで用意されているテーマがいくつかあるため、その中から選択することが出来ます。
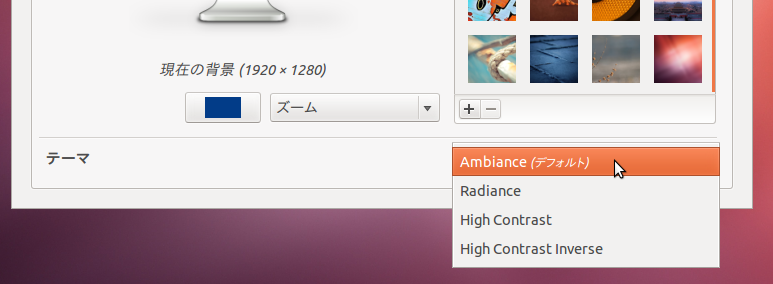
以下は用意されているテーマを適用した場合の例です。
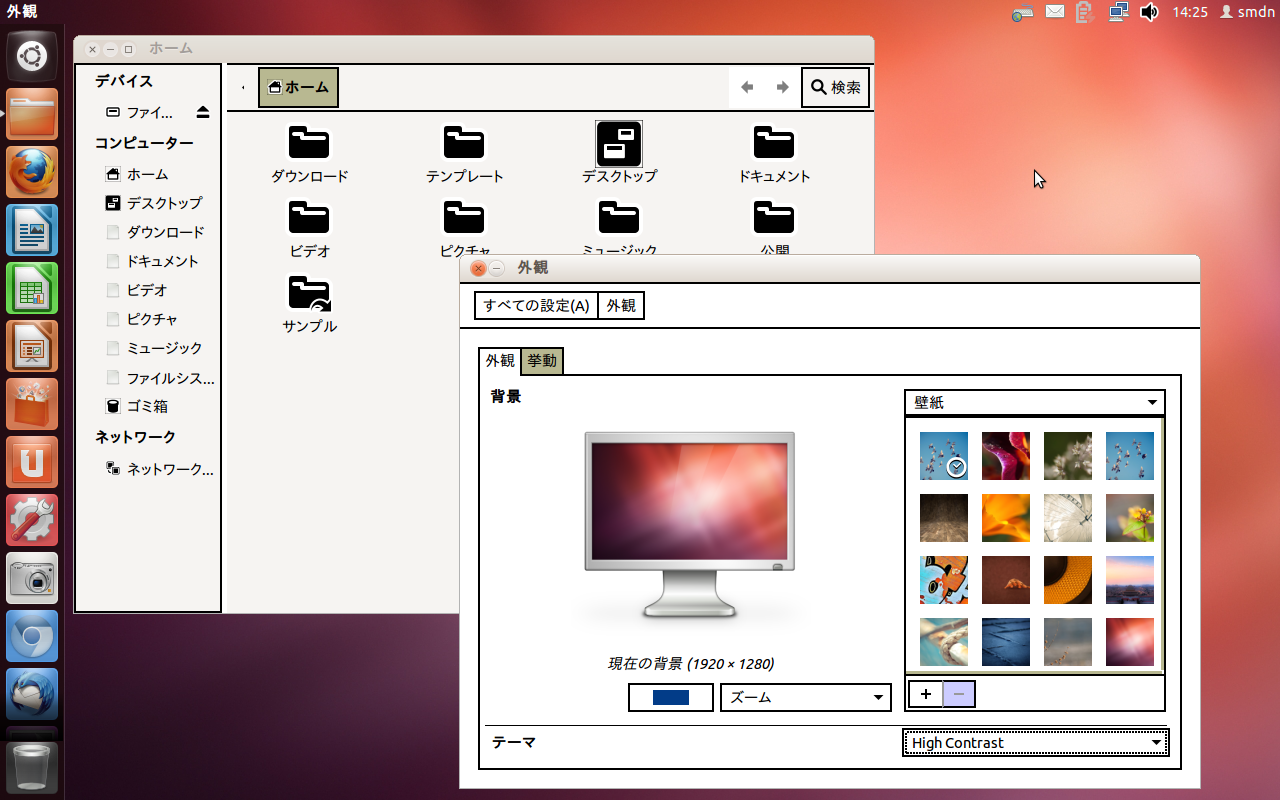
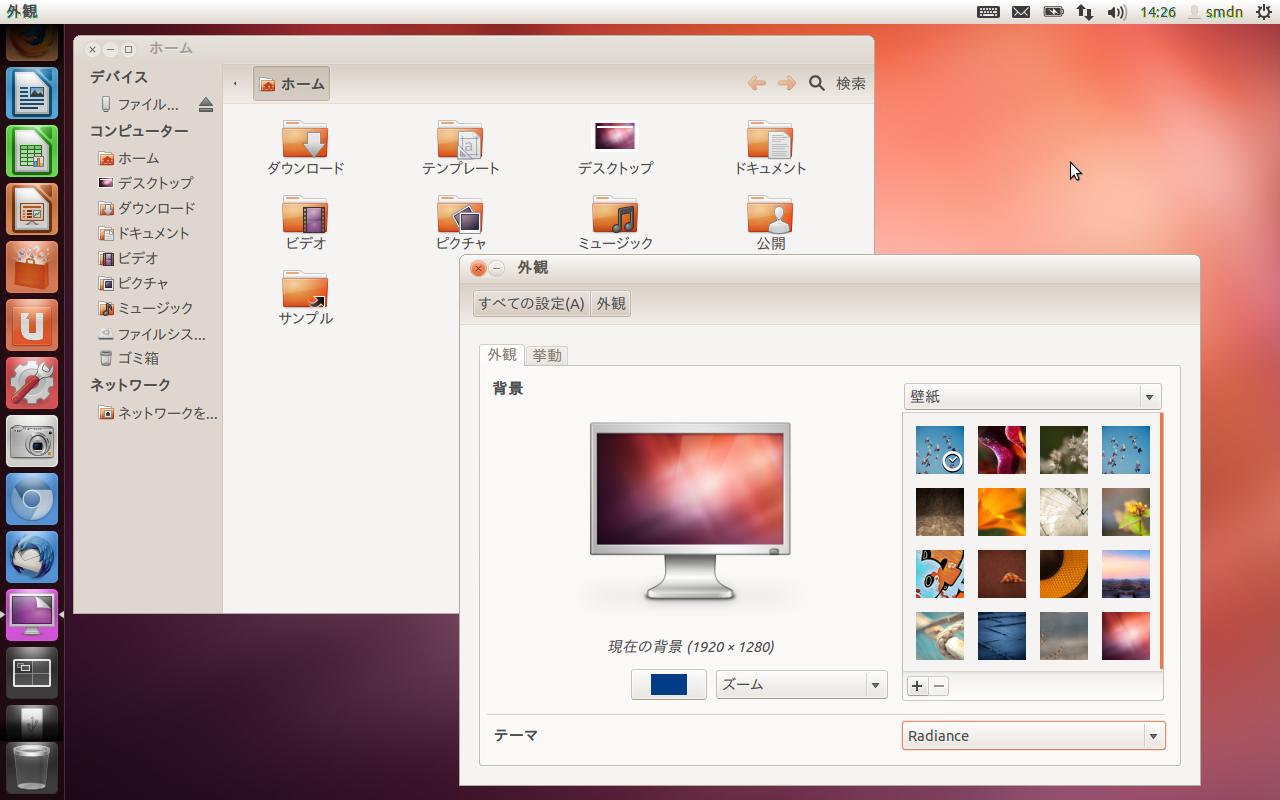
その他のテーマのインストールと設定
デフォルト以外にもテーマをインストールすることで好みのデザインに変更することが出来ます。 ここではその手順を説明します。
テーマのダウンロード・インストール
まずは、GNOME-Look.orgやThemes Collection for Ubuntu 12.04 Precise/11.10 Oneiric (GTK and Gnome Shell)などで好みのテーマを探してダウンロードしてきます。
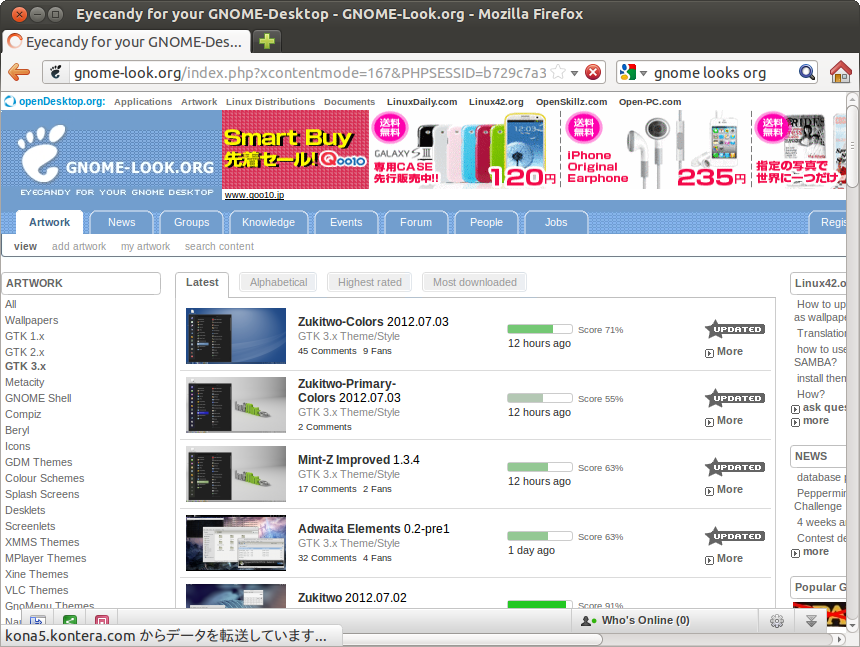
テーマは圧縮ファイルの形式となっているので、ダウンロードしてきたファイルを展開します。 次に、gtk-2.0というフォルダやindex.themeというファイルが含まれているフォルダを探します。 テーマによっては一つの圧縮ファイルに複数のテーマが含まれている場合があり、その場合はindex.themeが含まれているフォルダが複数ある場合もあります。
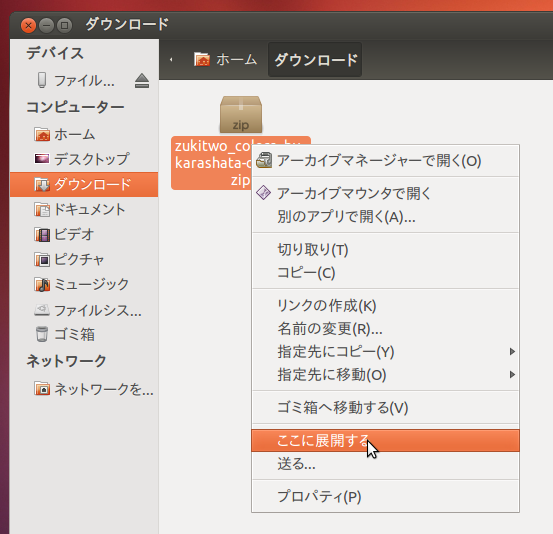
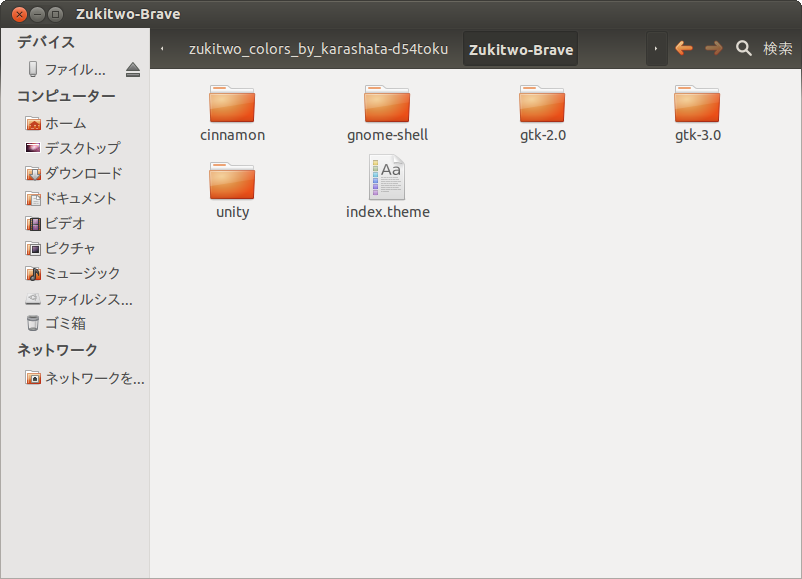
続いて、テーマフォルダを開き、そこにフォルダごとコピーします。 ユーザ個人のテーマフォルダは、ホームフォルダにある.themesという名前のフォルダ(/home/ユーザ名/.themes)です。 このフォルダは隠しフォルダのため、通常はフォルダが表示されません。 [Ctrl+H]を押して隠しファイル・フォルダを表示して開きます。 フォルダが無い場合は、ホームフォルダに.themesというフォルダを作成します。
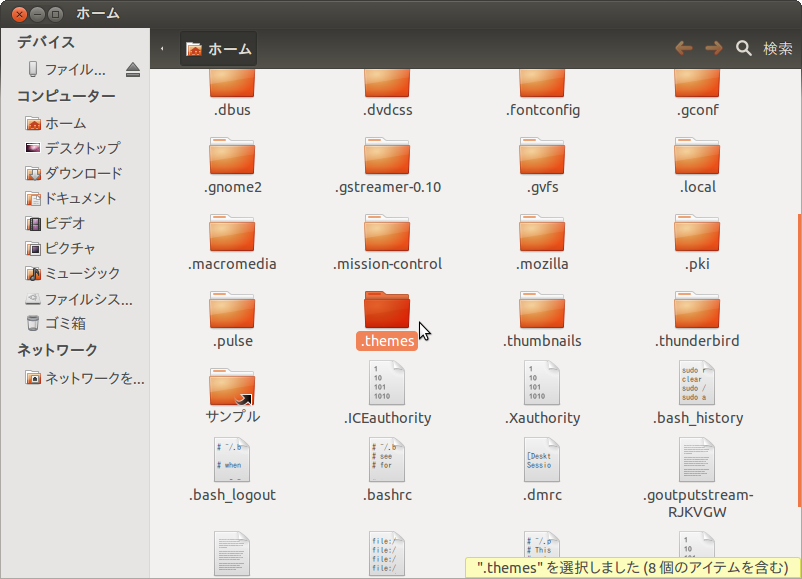
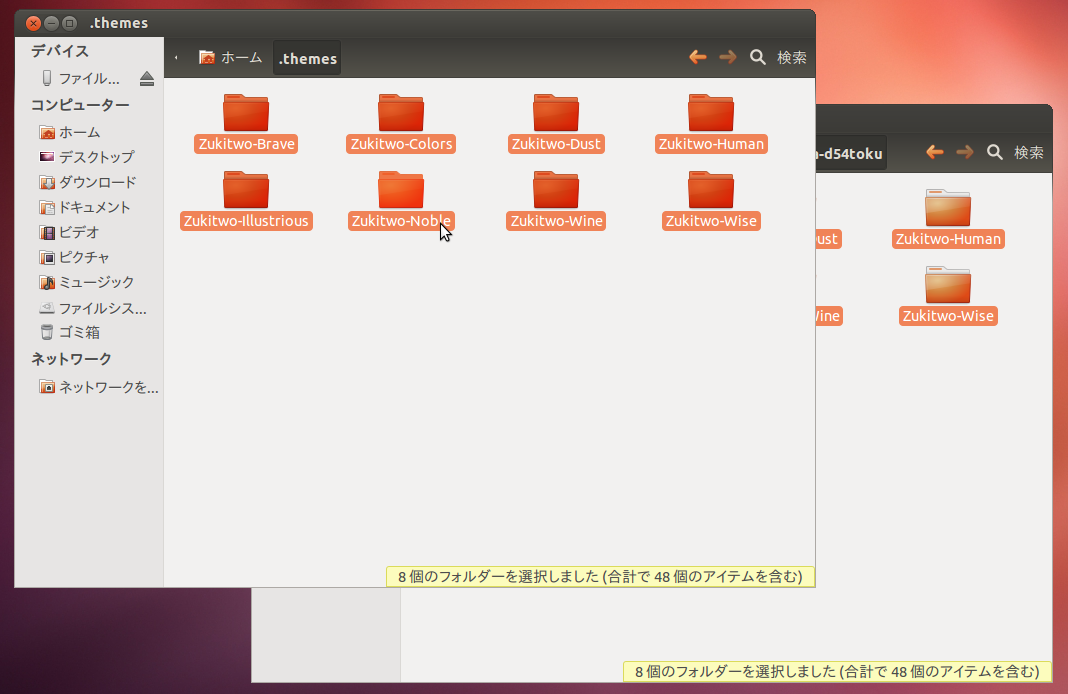
これでテーマを適用する準備が出来ました。
テーマの設定
次に、ダウンロードしたテーマを設定するために、Ubuntu Tweakというものをインストールします。 これはUbuntuの様々な項目をカスタマイズする機能をまとめたツールです。 Ubuntu Tweakをインストールするには端末を開き、次のコマンドを順に入力していきます。
sudo add-apt-repository ppa:tualatrix/ppa
sudo apt-get update
sudo apt-get install ubuntu-tweak
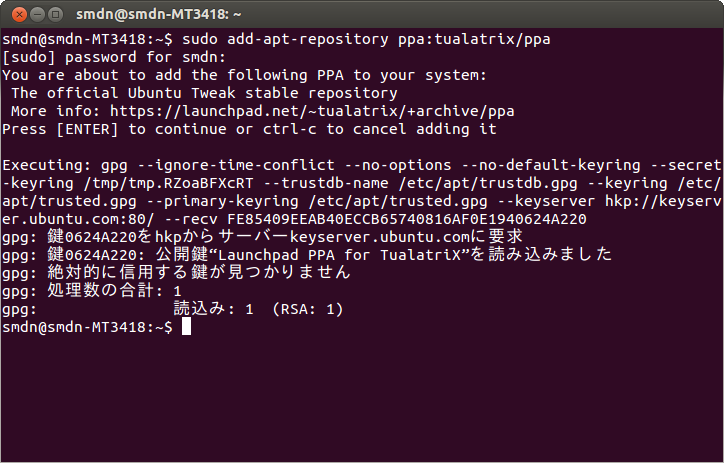
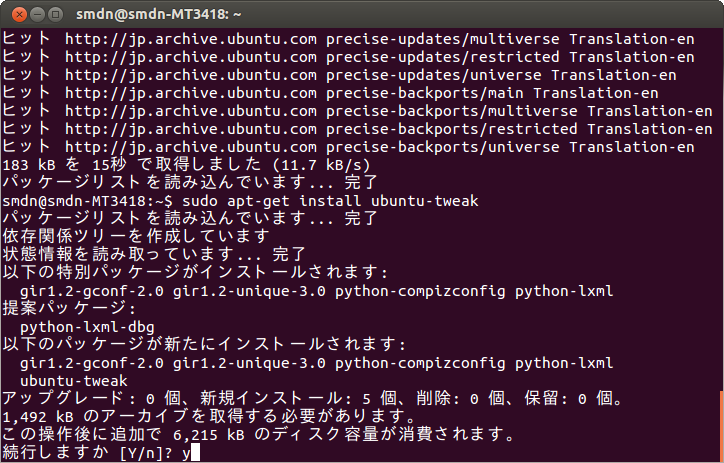
インストールしたUbuntu Tweakを起動するには、Dashホームで"ubuntu tweak"と入力します。
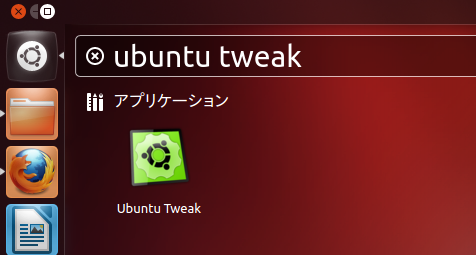
起動すると次のような画面が現れます。
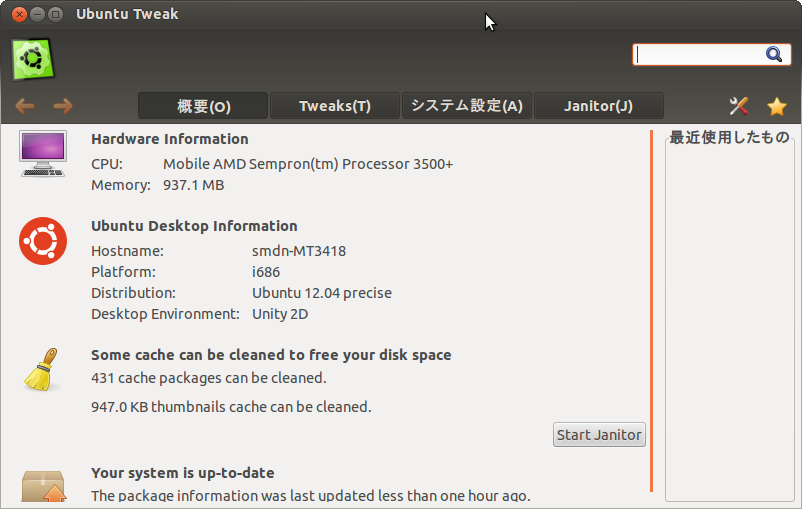
テーマを変更するには[Tweaks]と書かれているタブをクリックし、[Theme]をクリックします。
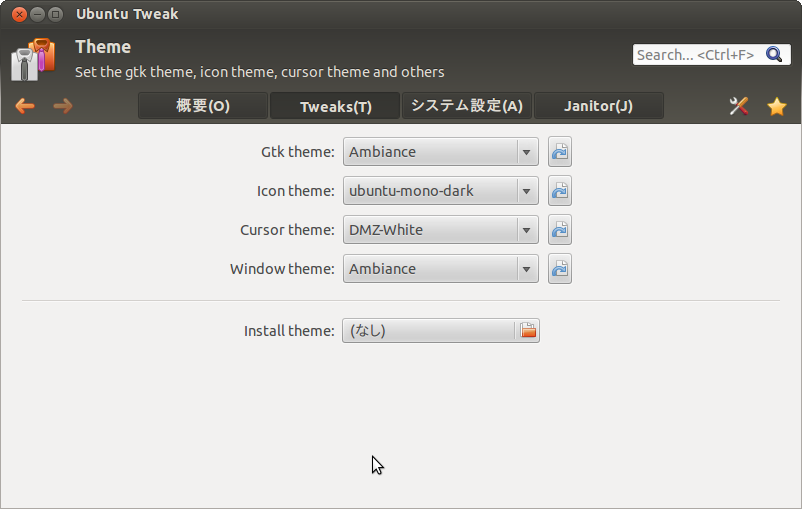
この画面で、ウィンドウ内のボタン等や、アイコン・ウィンドウの枠などのテーマを個別に設定することが出来ます。 繰り返し変更するなどするとうまく反映されない場合もあるようですが、その場合は一旦ログアウトすると、再度ログインしたときには正しく反映されるようになります。
以下は、ダウンロードしたテーマを適用した例です。
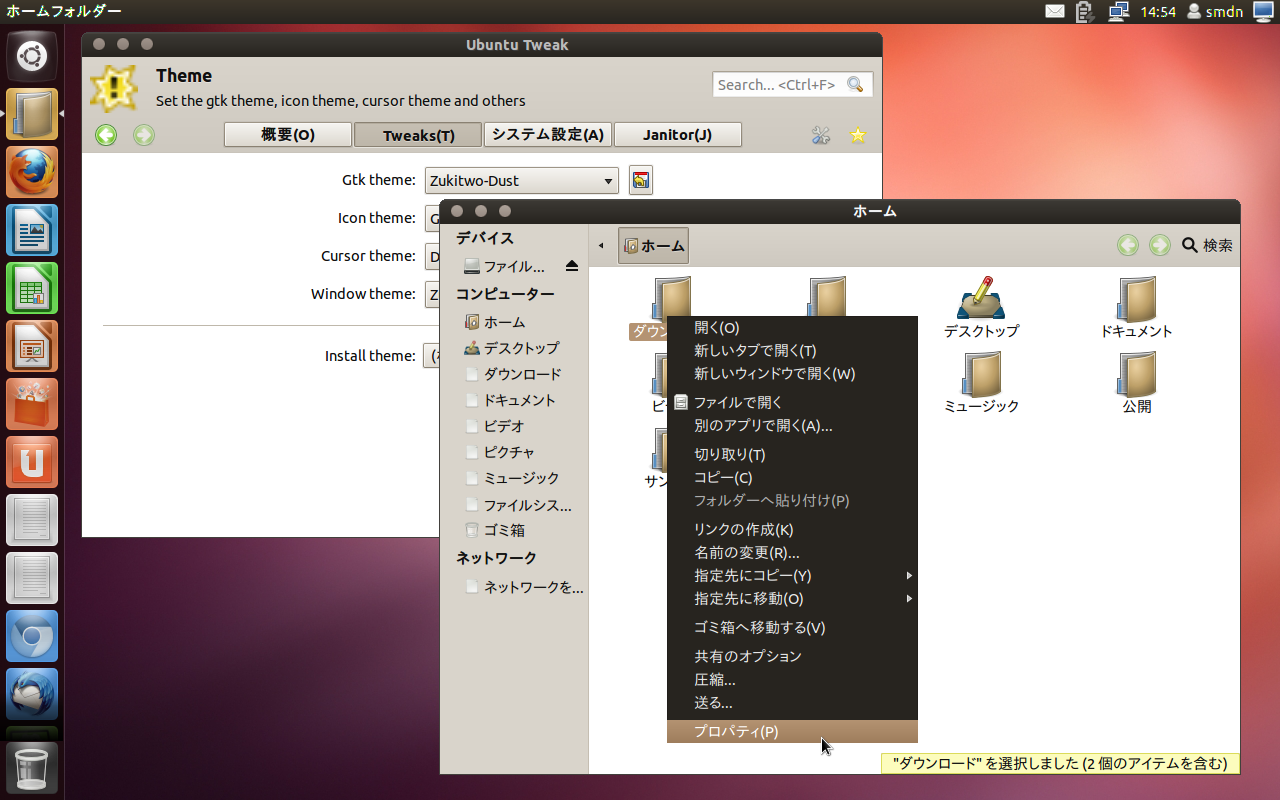
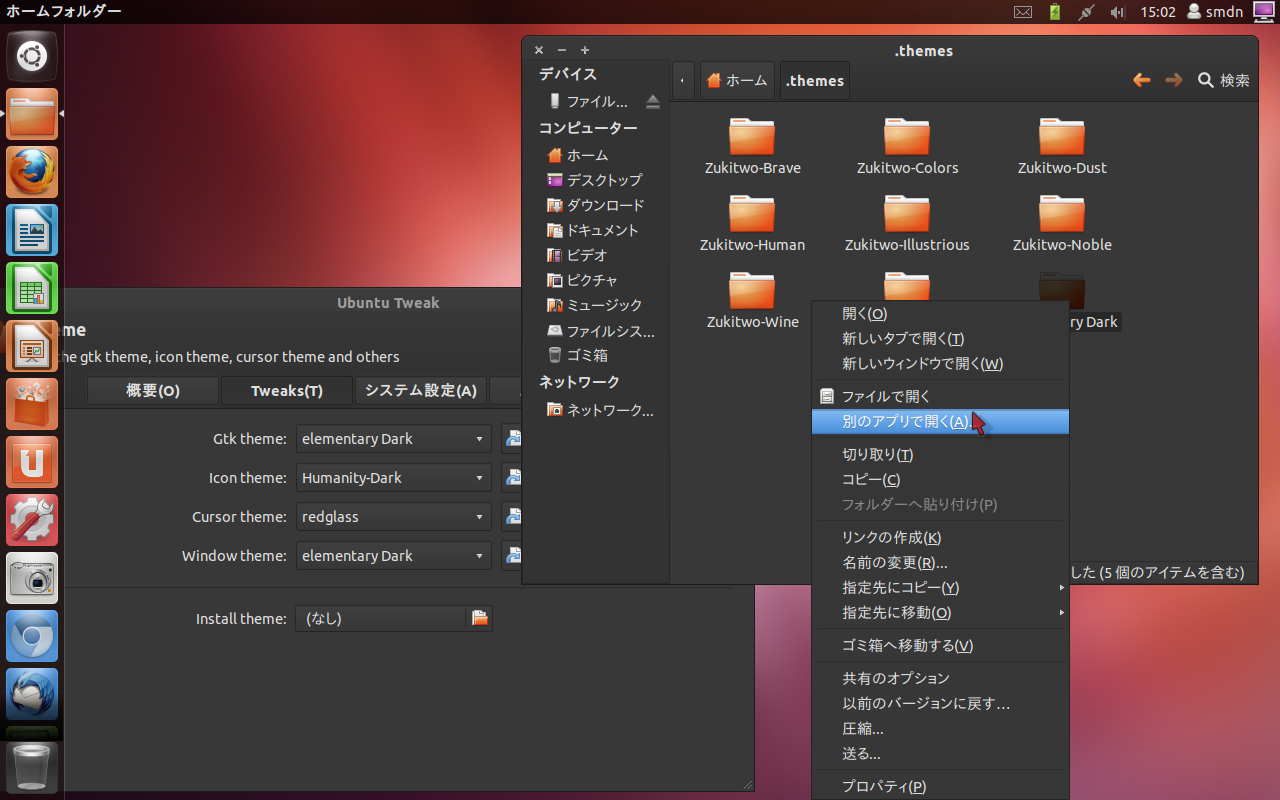
より細部にわたって見た目のカスタマイズにこだわりたい場合は、他のアプリケーション等を使うことで出来るようになります。 ここでは解説しませんが、萌え萌えmoebuntu Ubuntu 12.04萌え化のまとめでは詳しく手順を含めて書かれているので非常に参考になります。
フォントのインストールと設定
Ubuntuではデフォルトで様々なフォントが用意されていますが、ダウンロードしてきたものをインストールして使うことも出来ます。 ここではメイリオ(meiryo.ttc)をWindowsからコピーしてインストールする場合を例に解説します。
フォントのインストール
まず、テーマの場合と同様の手順で、フォントフォルダにフォントファイルをコピーします。 ユーザ個人のフォントフォルダは、ホームフォルダにある.fontsという名前のフォルダ(/home/ユーザ名/.fonts)です。 このフォルダは隠しフォルダのため、通常はフォルダが表示されません。 [Ctrl+H]を押して隠しファイル・フォルダを表示して開きます。 フォルダが無い場合は、ホームフォルダに.fontsというフォルダを作成します。
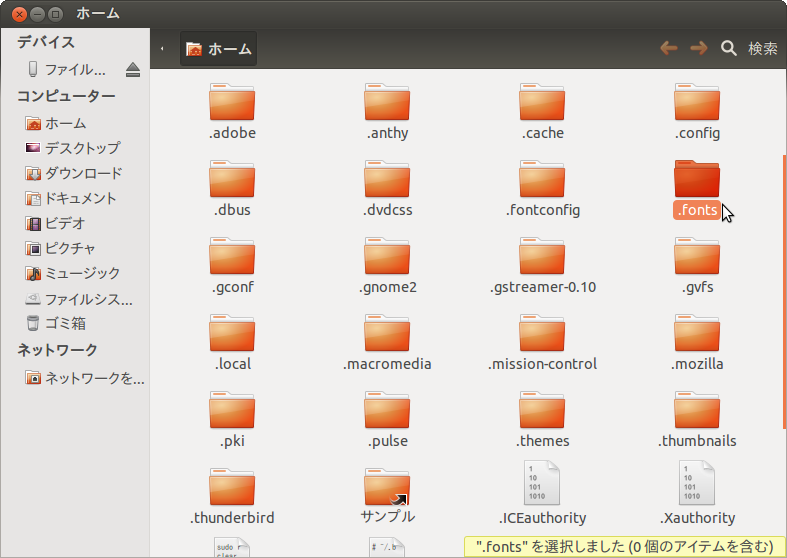
あとはこのフォルダにフォントファイル(*.ttf, *.ttc)をコピーするだけでインストールは完了です。
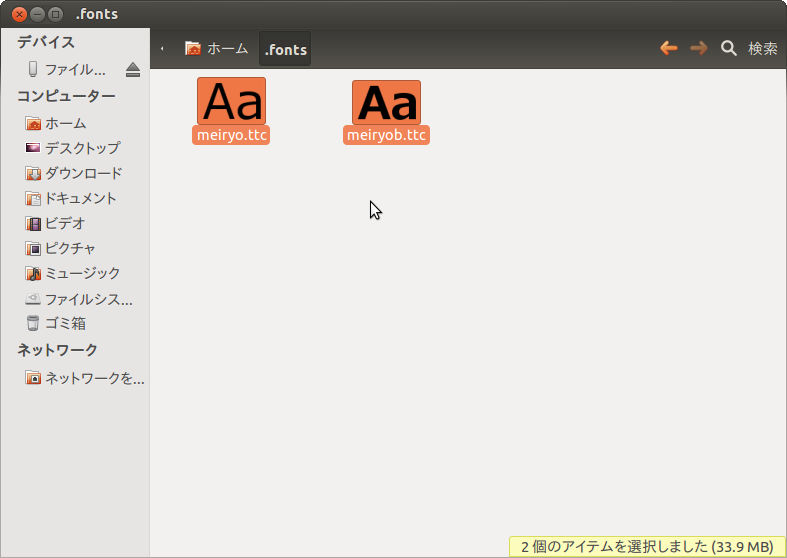
フォントの設定
インストールしたフォントを使うには、Ubuntu Tweakの[Tweaks]タブにある[Fonts]で設定したり、アプリケーション毎のフォントの設定を変更したりします。
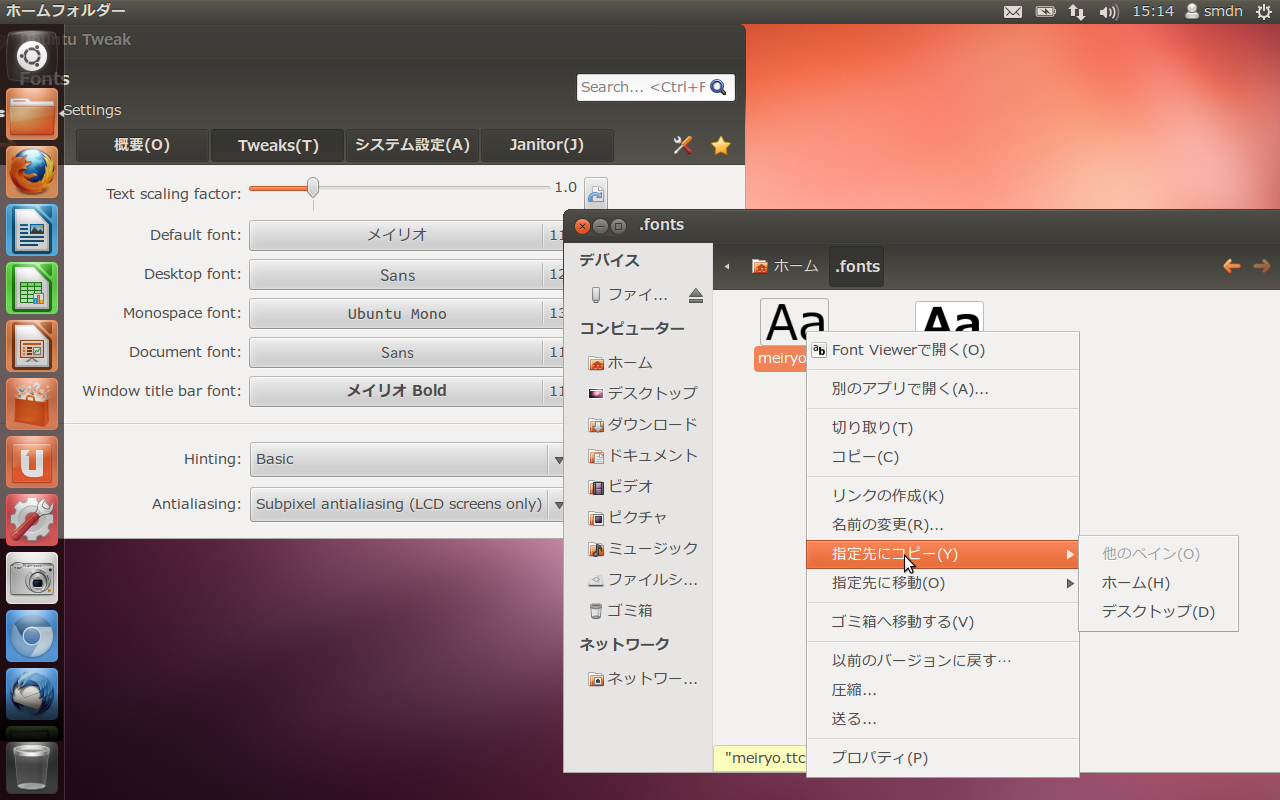
テキストエディタ(gedit)では設定ダイアログの[フォントと色]でフォントを変更出来ます。 デフォルトではシステムのフォントを使用するようになっていますが、ここを変更して任意のフォントに変更できます。